- MacにNode.jsをインストールしたい
- Nodeのバージョン管理や切替を行いたい
- Nodebrewって?
- npmってどうやって使えるようにするの?
今回は開発環境の構築において、Node.jsのインストールについて書きます。
AngularJSやReact、Vueなどのフロント界隈の開発や、パッケージ管理でnpmを利用するために必要なNode.jsをインストールする方法です。
Nodeのバージョンを切り替えたりする必要もあるかと思うので、今回はNodebrewを使ってインストールしてみます。
実際のインストール手順を順を追ってまとめておきますので、MacにNode.jsをインストールするときの参考にしていただけると嬉しいです。
- Nodebrewでできること
- MacにNode.jsをインストールする手順
- インストール済みのNodeのバージョン切替方法
Nodebrewとは
今回Node.jsのインストールはNodebrewで行います。
 オーカミ
オーカミNodebrewってナニ?
簡単に言うとNode.jsをversion管理するためのtoolです。
複数のnodeのバージョンを切り替えたりできるので、早いバージョンアップにも柔軟に対応することができます。
まずはMacにNodebrewをインストールしましょう。
MacにNodebrewをインストール
Nodebrewがインストールされていないと話にならないので、まずはMacにNodebrewをインストールしていきます。
Node.jsがインストールされているかバージョン確認
Nodebrewをインストールするにあたり、すでにNode.jsがインストールされているかどうかを確認します。
ターミナルで以下のバージョン確認コマンドを実行します。
$ node -vバージョンが表示される場合はインストールされているので、アンインストールしましょう。
アンインストールの仕方はググってください。
ごめんなさい・・・
一応参考になりそうな記事のリンクを貼っておきます。
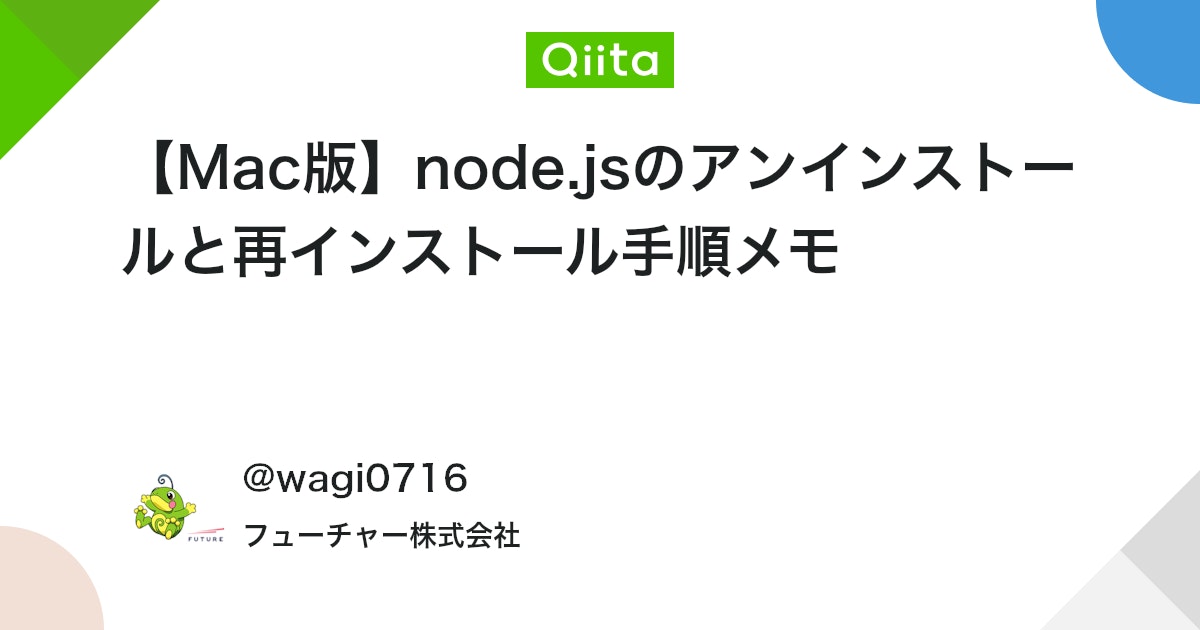
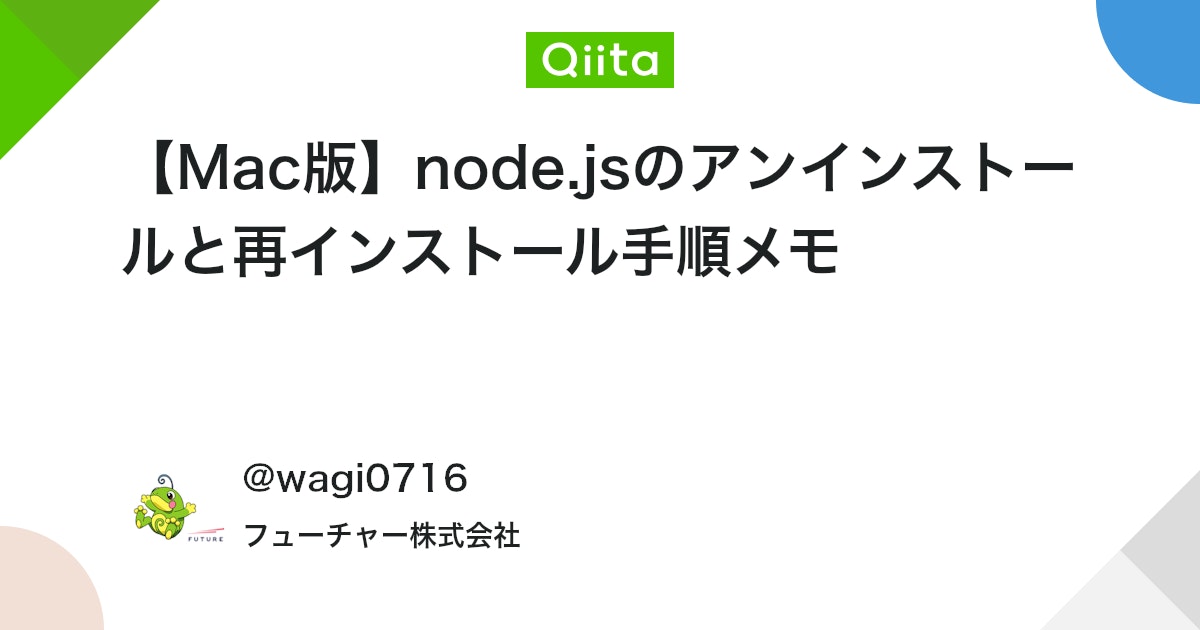
Nodebrewのインストール
Node.jsがアンインストールできたら、Nodebrewをインストールします。
今回はNodebrewをHomebrewからインストールします。
Homebrewがインストールされてなかったり、なんだかわからない人はこちらの記事からインストールしましょう。


Homebrewが使えたら以下のbrewコマンドを実行します。
$ brew install nodebrew 成功するとこんなメッセージが表示されればOKです。
$ brew install nodebrew
==> Downloading https://github.com/hokaccha/nodebrew/archive/v1.0.1.tar.gz
==> Downloading from https://codeload.github.com/hokaccha/nodebrew/tar.gz/v1.0.1
######################################################################## 100.0%
==> Caveats
You need to manually run setup_dirs to create directories required by nodebrew:
/usr/local/opt/nodebrew/bin/nodebrew setup_dirs
Add path:
export PATH=$HOME/.nodebrew/current/bin:$PATH
To use Homebrew's directories rather than ~/.nodebrew add to your profile:
export NODEBREW_ROOT=/usr/local/var/nodebrew
Bash completion has been installed to:
/usr/local/etc/bash_completion.d
zsh completions have been installed to:
/usr/local/share/zsh/site-functions
==> Summary
🍺 /usr/local/Cellar/nodebrew/1.0.1: 8 files, 38.6KB, built in 4 secondsNodebrewのバージョン確認
正常にNodebrewがインストールされたか確認するために、バージョン確認します。
ターミナルで[nodebrew -v]のバージョン確認コマンドを実行して、バージョンが以下のように表示されればOKです。
$ nodebrew -v
nodebrew 1.0.1
Usage:
nodebrew help Show this message
nodebrew install <version> Download and install <version> (from binary)
nodebrew compile <version> Download and install <version> (from source)
nodebrew install-binary <version> Alias of `install` (For backword compatibility)
nodebrew uninstall <version> Uninstall <version>
nodebrew use <version> Use <version>
nodebrew list List installed versions
nodebrew ls Alias for `list`
nodebrew ls-remote List remote versions
nodebrew ls-all List remote and installed versions
nodebrew alias <key> <value> Set alias
nodebrew unalias <key> Remove alias
nodebrew clean <version> | all Remove source file
nodebrew selfupdate Update nodebrew
nodebrew migrate-package <version> Install global NPM packages contained in <version> to current version
nodebrew exec <version> -- <command> Execute <command> using specified <version>
Example:
# install
nodebrew install v8.9.4
# use a specific version number
nodebrew use v8.9.4
Node.jsの最新版をインストール
Nodebrewがインストールできたので、続いてNode.jsをインストールしていきます。
インストールできるNodeのバージョンを確認
[nodebrew ls-remote]のコマンドでインストール可能なNodeのバージョンの一覧が表示できます。
$ nodebrew ls-remote Node.jsのインストール
今回は最新版をインストールしたいので、以下のコマンドを実行します。
$ nodebrew install-binary latest バージョン指定したい場合はlatestの部分をv13.9.0ように指定すればOKです。
ちなみに、install-binaryじゃなくてinstallでも実行可能ですが、同時にコンパイルがされるようで、ものすっごく時間がかかります。
なので、install-binaryで実行するのがおすすめです。
- 最新版は latestを指定
- installではなくinstall-binaryの方が早い
エラーになる場合
インストールコマンドを実行すると「Failed to create the file」のエラーが発生することがあります。
$ nodebrew install-binary latest
Fetching: https://nodejs.org/dist/v13.9.0/node-v13.9.0-darwin-x64.tar.gz
Warning: Failed to create the file
Warning: /Users/hiro/.nodebrew/src/v13.9.0/node-v13.9.0-darwin-x64.tar.gz: No
Warning: such file or directory
curl: (23) Failed writing body (0 != 1020)
download failed: https://nodejs.org/dist/v13.9.0/node-v13.9.0-darwin-x64.tar.gzおそらくNodebrewをインストールした直後に出るエラーだと思います。
そんなときは、下記コマンドでディレクトリを作ってあげましょう。
$ mkdir -p ~/.nodebrew/srcこれでインストールコマンドが正常に実行できるはずです。
インストールされたNode.jsのバージョンの確認
[nodebrew list]コマンドでインストールされているNodeのバージョンが一覧で表示されます。
$ nodebrew list
v13.9.0
current: noneインストールしたNode.jsバージョンを有効にする
インストール直後は、current: noneとなっているので、使用するバージョンを有効化します。
useコマンドでバージョンを指定します。
$ nodebrew use v13.9.0もう一度listコマンドを確認して、currentが変わっていればOKです。
$ nodebrew list
v13.9.0
current: v13.9.0nodeの実行パスを通す
以下の手順はbashについての環境設定になります。
MacOS Catalinaからは標準で起動するターミナルがzshになっておりますので、使用する設定ファイルをzsh用(zshenv,zshrcやzprofile)にする必要があります。
一応zshenvの場合を後述しておきました。
bashrcにnodeのパスを保存
nodeコマンドを使えるようにするために、nodeコマンドのパスをbashrcへ保存します。
$ echo 'export PATH=$HOME/.nodebrew/current/bin:$PATH' >> ~/.bashrcインストール時に表示される下記のパス追加になります。
Add path:
export PATH=$HOME/.nodebrew/current/bin:$PATHbash_profileに読み込みを追加
[~/.bash_profile]に以下を追記します。
if [ -f ~/.bashrc ]; then
. ~/.bashrc
fibash_profileやbashrcについてはこちらの記事が参考になります。
zshの場合
2020/06/12追記
zshを使用している場合は、上記の.bashrcの代わりに.zshenvにパスを追加しておきましょう。
export PATH=$PATH:/Users/hiro/.nodebrew/current/binbashとzshの設定ファイルの読み込みの違いなどは今回は触れません。
zshの設定ファイルについてはこちらの記事が参考になると思います。
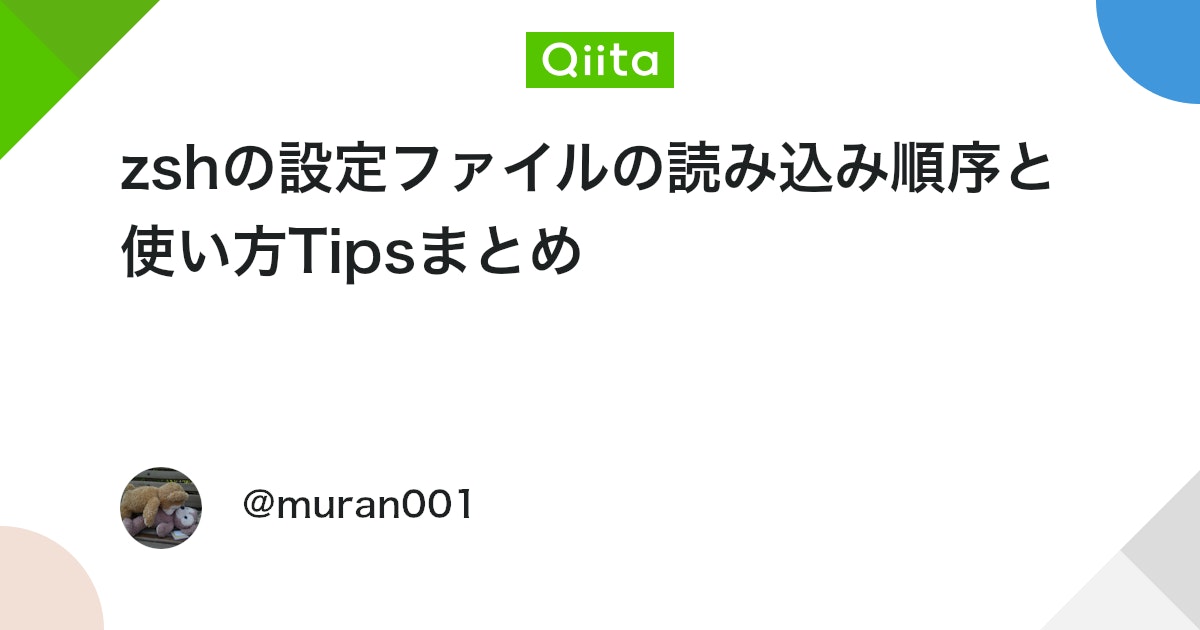
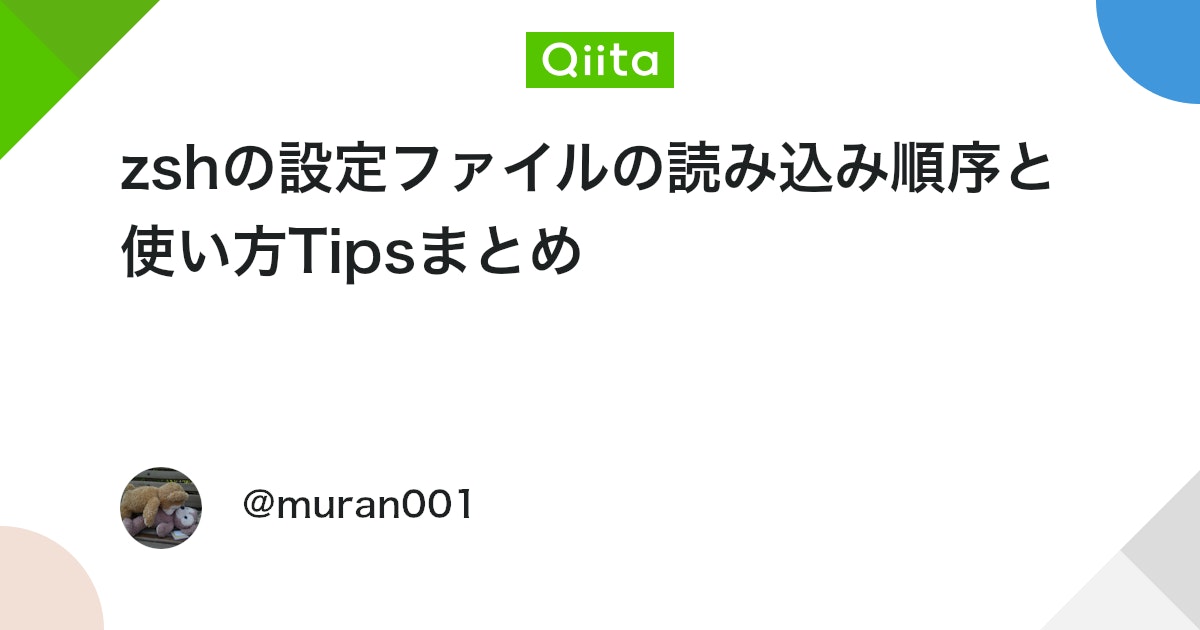
ターミナルを再起動してNode.jsのバージョン確認
ターミナルを再起動して、[node -v]コマンドで使用するNode.jsのバージョン確認します。
$ node -v
v13.9.0上記のように正常にバージョンが表示されればOKです。
npmも使えるか確認
Node.jsのインストールは完了したので、npmも利用できるか確認しましょう。
npmを使うことのほうが多いと思うので、npmコマンドも使用できるかバージョンを表示して確認します。
$ npm -v
6.13.7こちらもバージョンが表示されればインストールOKです。
MacにNode.jsのインストールまとめ
今回はMacにNodebrewからNode.jsをインストールして、バージョンを指定して利用するまでの一連の手順をまとめてみました。
Node.jsの開発スピードはとても早く、バージョンアップが頻繁に行われていますので、バージョン管理がしやすいようにNodebrewを使ってのインストールが絶対オススメです。
開発時のパッケージ管理でnpmを使うことが多いと思うので、環境構築をするときの参考になれば嬉しいです。
- Nodebrewを使ってNodeバージョン管理を快適に
- インストールでエラーの場合はdirを作りましょう
フロントエンドの開発環境構築のことも書いてあり、人気のフレームワークを使ったサンプルで、最新のSPA開発の勉強ができる一冊だと思います。
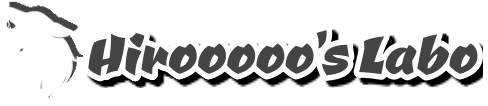
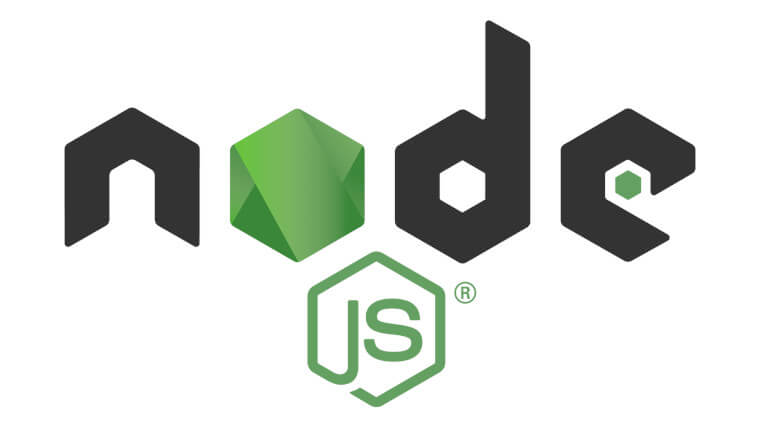

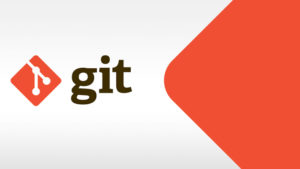




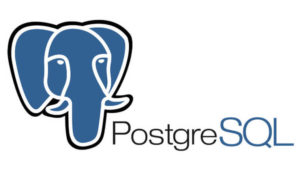


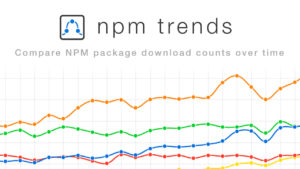

コメント
コメント一覧 (2件)
source ~/.bash_profile
しないと動きませんでした
testさん、コメントありがとうございます。
おそらく起動時に.bash_profileが読み込まれていないのですね。
MacのOSがCatalinaからは起動がbashではなくzshになったので、もしかしたらzshが起動してるのかもしれません。
この辺りについても少し追記しておきたいと思います。
貴重なコメントありがとうございます。