- Macのデスクトップにアイコンが表示されない
- デスクトップにファイルを保存しても表示されない
Macを使っていると、ふとした時に一時的なファイルを保存したり、インターネットから画像をダウンロードしたりするときに、デスクトップにファイルを置くときがあると思います。
そのときに、デスクトップにファイルのアイコンが表示されなくなったりすることありませんか?
私は結構あります。
ときに、ブラウザからドラッグアンドドロップで画像をデスクトップにダウンロードしたりすると、なぜかダウンロードファイルが表示されない状態になったりします。
 オーカミ
オーカミファイルはちゃんとダウンロードされているのに、デスクトップに表示されない・・・。
こんなときに簡単にできる対処法をお知らせします。
- Macのデスクトップにアイコンが表示されない時の直しかた
- Finderの再起動の簡単なやり方
Macのデスクトップにアイコンが表示されない時の簡単な直し方
基本はFinderの再起動
デスクトップに表示されるファイル等々はMacではFinderに属します。
そのため、真っ先にお試しするのがMacのFinderの再起動です。



Finderの再起動ってどうやるの??
いくつかFinderの再起動の方法があるので紹介します。
アクティビティモニタから再起動
Finderといわず、なにかしらの再起動(強制終了)といえばアクティビティモニタですよね。
この方法でももちろん再起動は可能ですが、少々めんどくさいのは否めません。
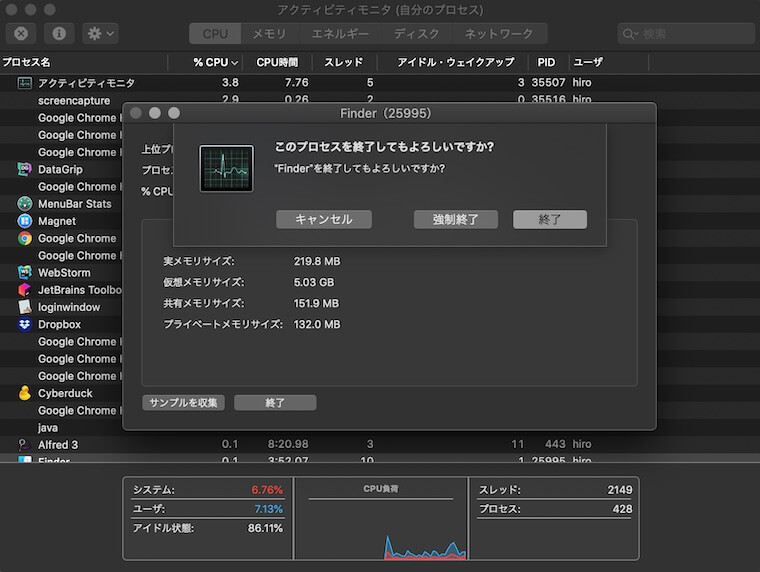
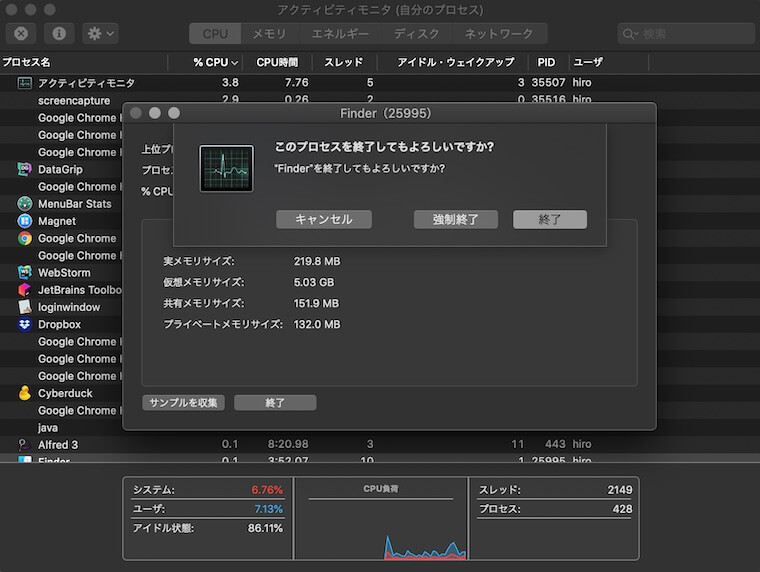
これよりももう少し簡単な方法があります!
メニューバーのリンゴマークから強制終了
上部のメニューバーのリンゴマークをクリックします。
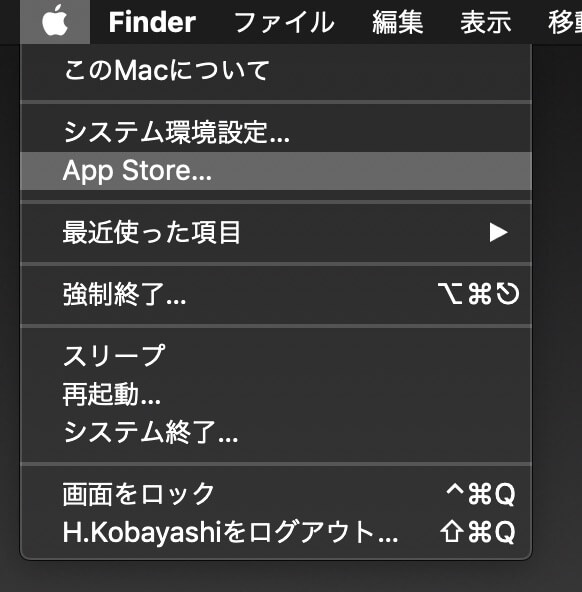
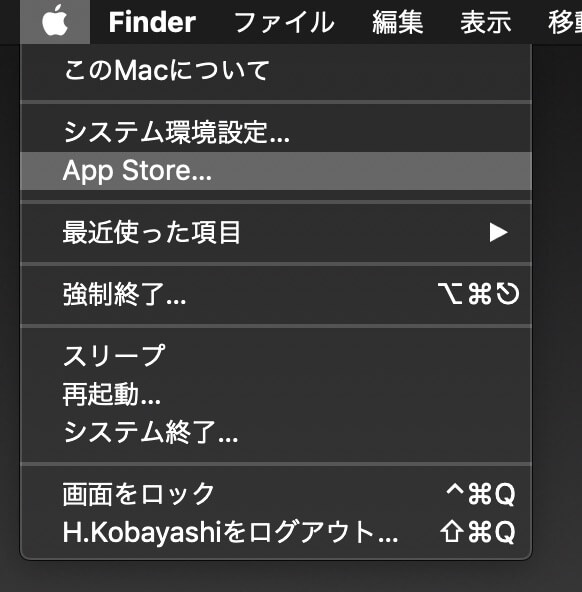
こんなメニューが表示されるのですが、通常では[強制終了]というメニューになってしまいます。
そこで、このメニュー表示をしている状態で[Shift]をクリックしてみてください。
するとあら不思議、[強制終了]の欄が[Finderの強制終了]に変わります。
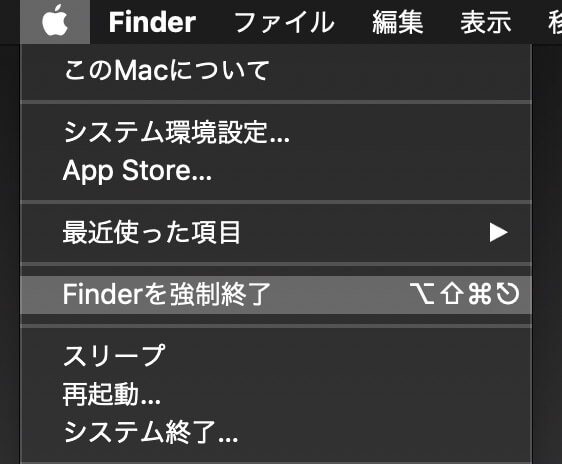
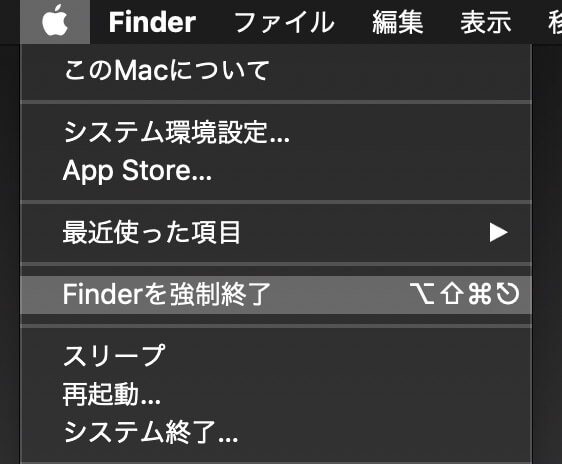
これでFinderの再起動が可能です。
リンゴマークのメニューでShiftを押すとFinderの強制終了が表示される!
実はもっとおすすめな方法がある
ここからが本題
今回一番教えたいFinderの再起動方法は実はもう一つあります。
アプリアイコンから再起動
通常、起動中のアプリを終了したりするときって、アプリアイコンを右クリックしませんか?
Finderも同様にアプリアイコンから強制終了が可能なのです。
ただし、普通にFinderを右クリックしても、こんなメニューが表示されるだけで、強制終了や再起動のメニューは存在しません。
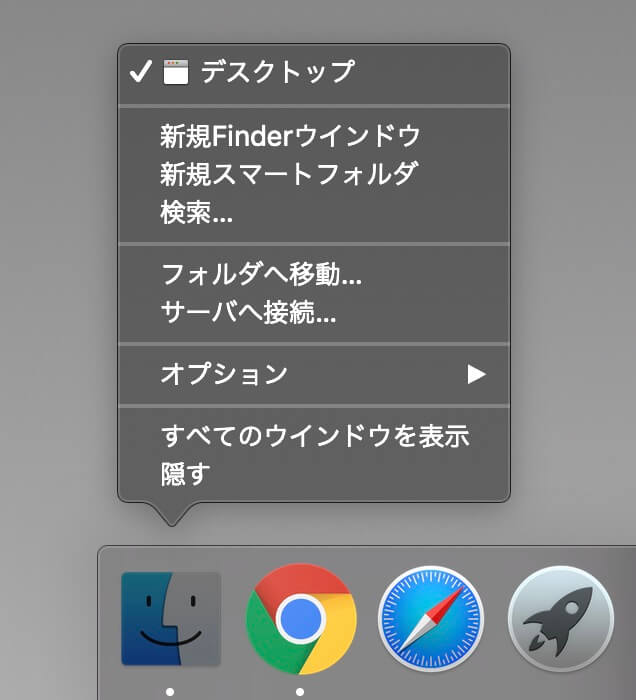
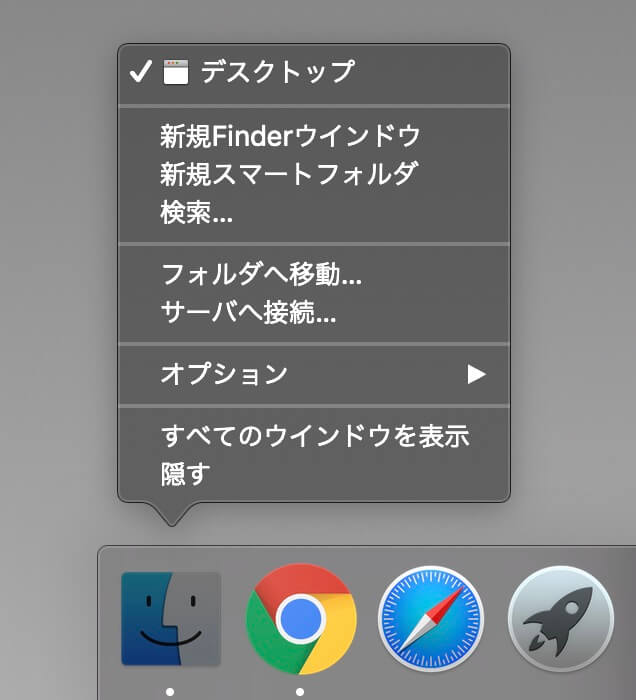
そんなときに有効なのが[Alt]ボタンです!
[Alt]を押しながらFinderアイコンを右クリックしてみると・・・
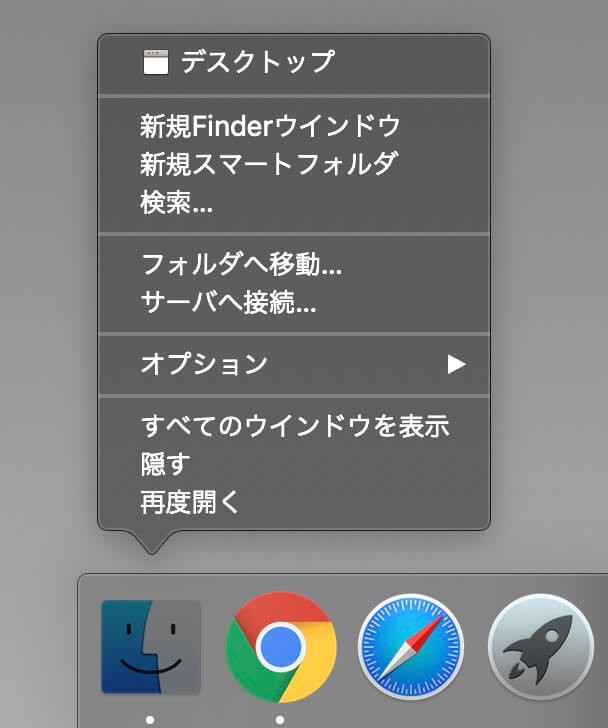
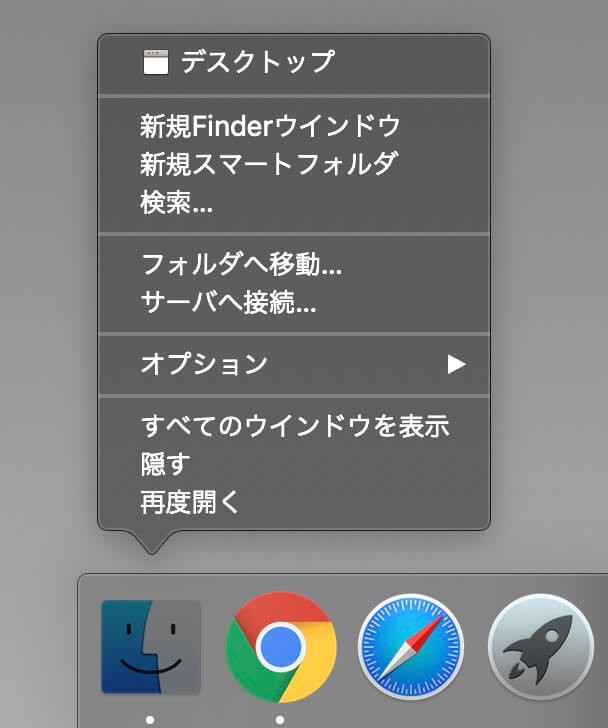
そう、出ました裏メニューの[再度開く]という項目が!
これをクリックするとFinderの再起動が可能です。
FinderアイコンをAlt押しながら右クリックすると、再度開くメニューが表示される!
Macのデスクトップが表示されない時のまとめ
ファインダーを再起動すれば基本的には治るはずです。
Finderの再起動方法はいくつかありますが、断然おすすめなのはAltボタン+Finderアイコン右クリックから再度開くがおすすめ!!
もしMacのデスクトップやFinderがおかしくなったときは、Altボタン+Finderアイコン右クリックから再度開くをしてみてください。
- Macのデスクトップにアイコンが表示されない時はFinderを再起動させる
- Finder再起動はAltボタン+Finderアイコン右クリックから再度開く
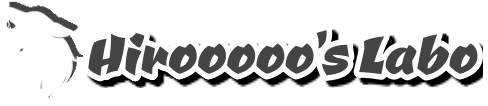

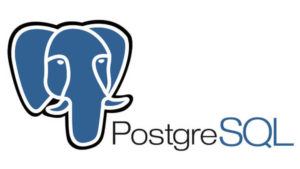




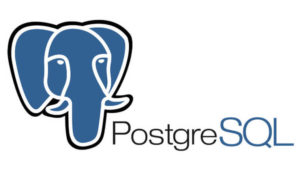


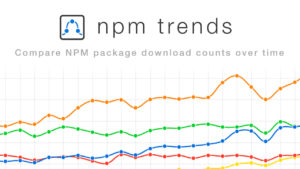

コメント
コメント一覧 (3件)
最近表示されなくなっていたので助かりました。
Mac mini 2018 Mojave
コメントありがとうございます!
あれ?ってなりますよね。
参考にしていただけて良かったです(^o^)
windowsでこんなことなったことないのに
macでなぜ起きるんですかね。 いけてないですよね。