- MacにGoogle日本語入力に設定したい!
- Macの日本語入力が使いづらい?
- いらない入力ソースが消せないよ
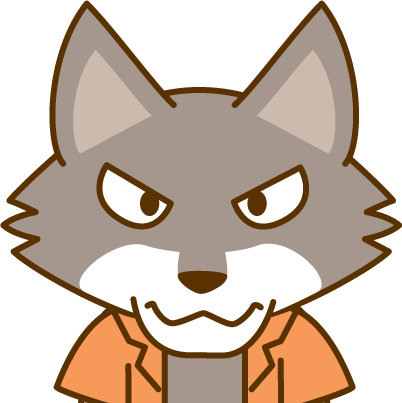 オーカミ
オーカミMacで日本語の入力ソースは何を使ってます?
Mac標準の日本語入力のままですか?
このページに辿り着いたということはきっと日本語入力の設定をしたいんですよね?
Mac OS標準の日本語入力ソースに不満があるのならGoogle日本語入力がお薦めです!
もちろん無料で使えます。
今回はMacにGoogle日本語入力をインストールする方法と設定方法を紹介します。
もし、入力ソースに不満があるならぜひ設定してみて使ってみてくださいね。
この記事でわかること
- MacにGoogle日本語入力をインストールする方法
- Google日本語入力を使う設定方法
- いらない入力ソースを削除する方法
MacにGoogle日本語入力をインストール
まずはMacにGoogle日本語入力をインストールしましょう。
画像付きで順を追って説明していきます。
Google日本語入力のダウンロード
Google日本語入力は以下のGoogle日本語入力サイトからダウンロードできます。
[blogcard url=”https://www.google.co.jp/ime/”]
サイトにアクセスしたら「MAC版をダウンロード」ボタンからダウンロードできます。
Google日本語入力のインストール
ダウンロードしてきた[GoogleJapaneseInput.dmg]ファイルをダブルクリックして実行します。
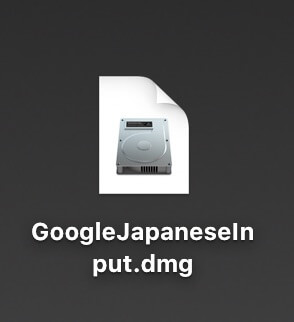
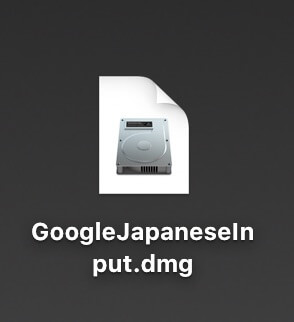
するとデスクトップに[GoogleJapaneseInput]がマウントされるので、このアイコンをダブルクリックして開きます。
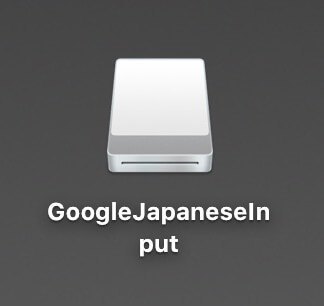
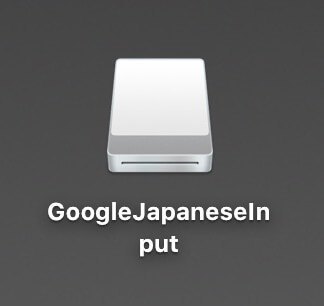
[GoogleJapaneseInput.pkg]ファイルが表示されるので、このファイルを実行してください。
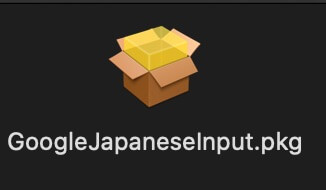
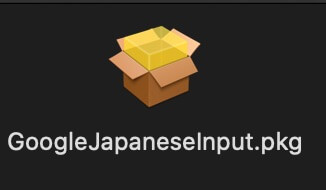
インストールウィザードが起動しますので、順番に進めていきます。
①インストーラの[続ける]ボタンをクリックします。
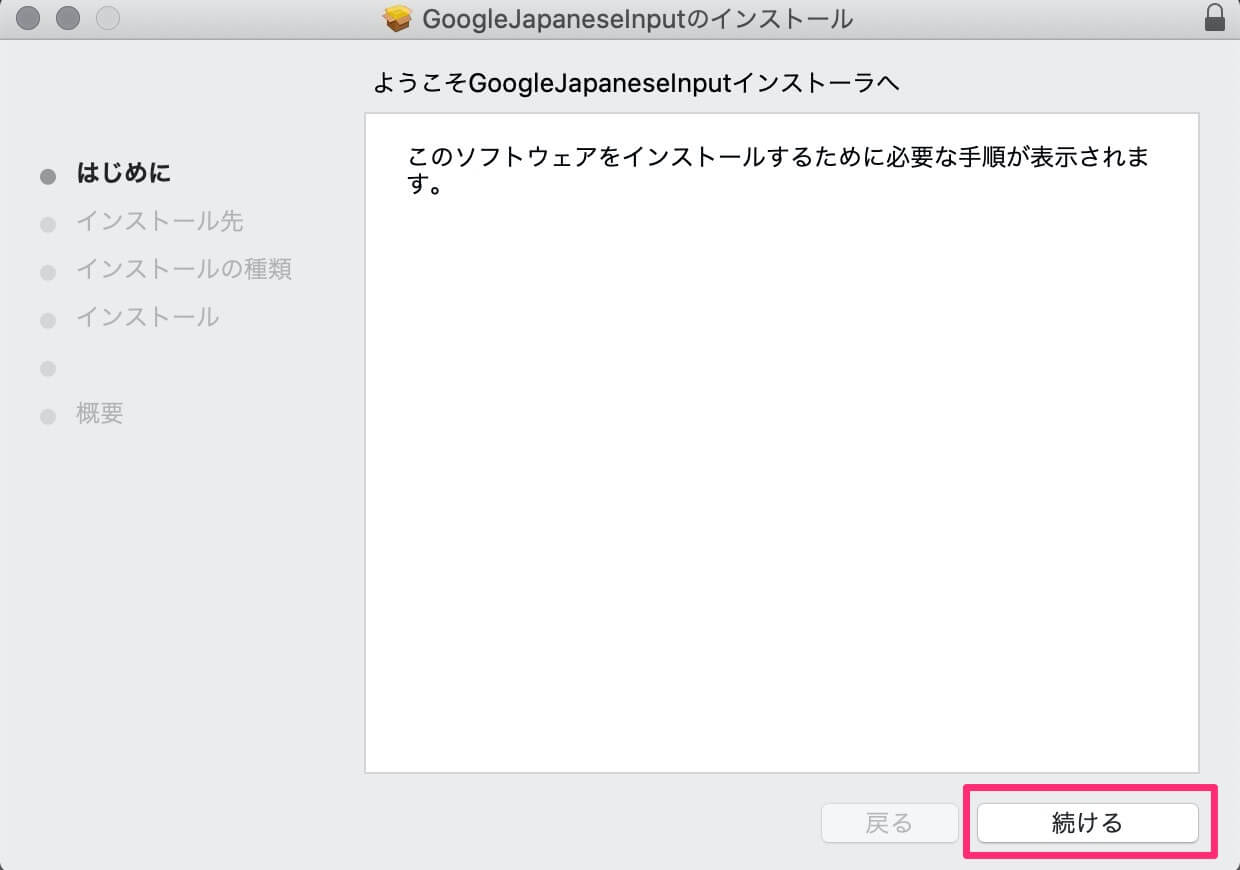
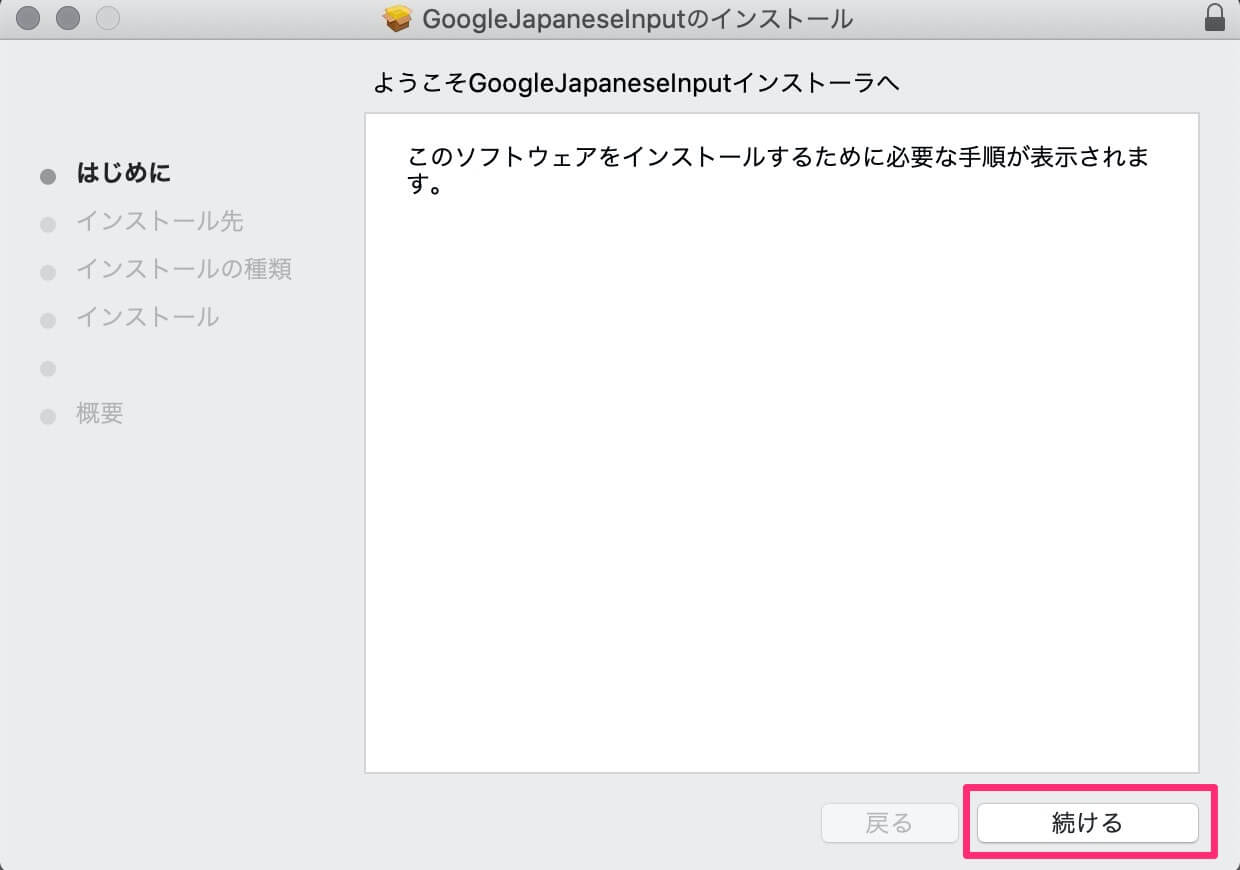
②[インストール]ボタンをクリックします。
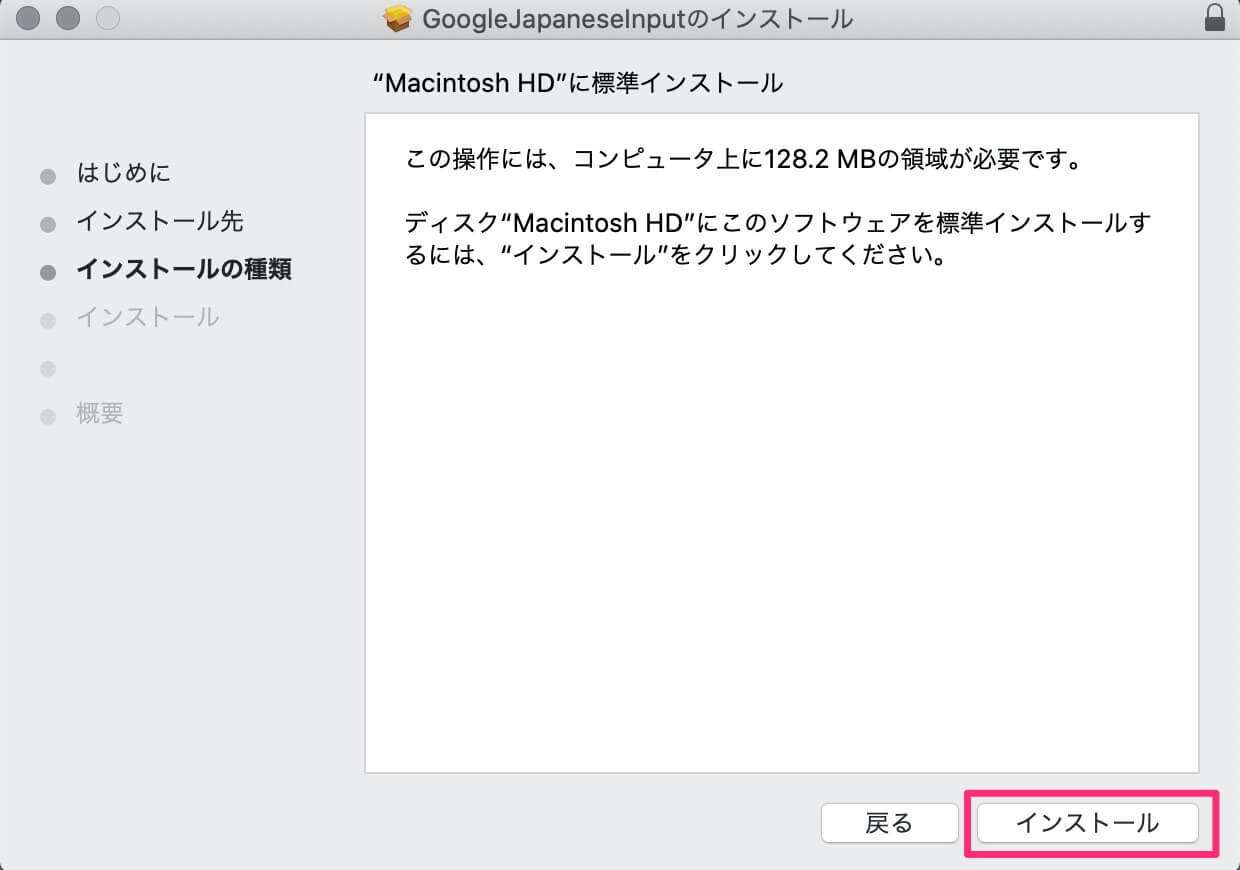
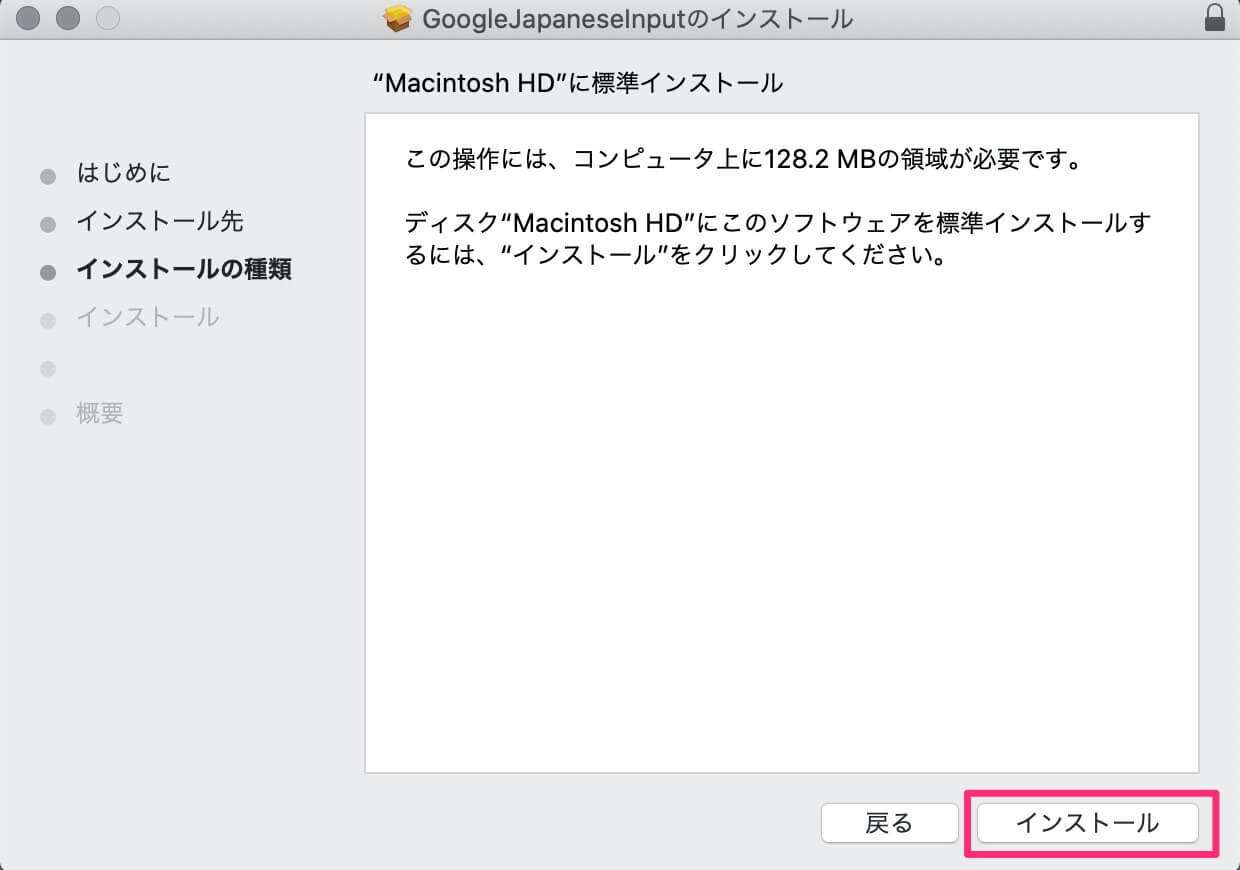
③インストールの確認ダイアログが表示された場合は、ログインパスワードを入力して[ソフトウェアをインストール]ボタンを入力します。
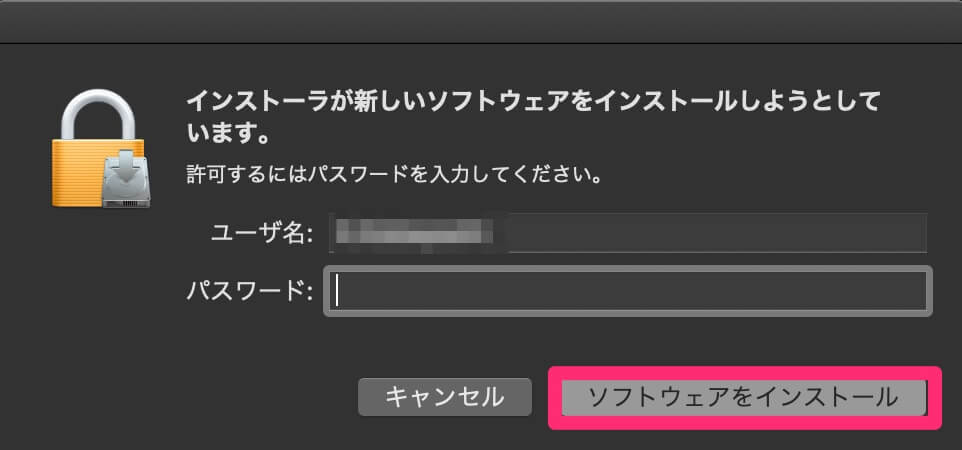
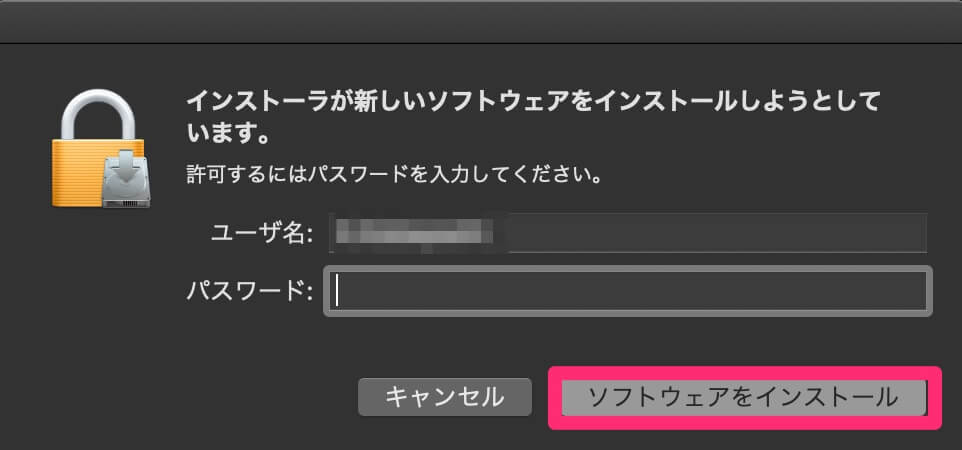
④Google日本語入力の有効化を聞かれますので、[有効にする]にチェックをして[続ける]ボタンをクリックします。
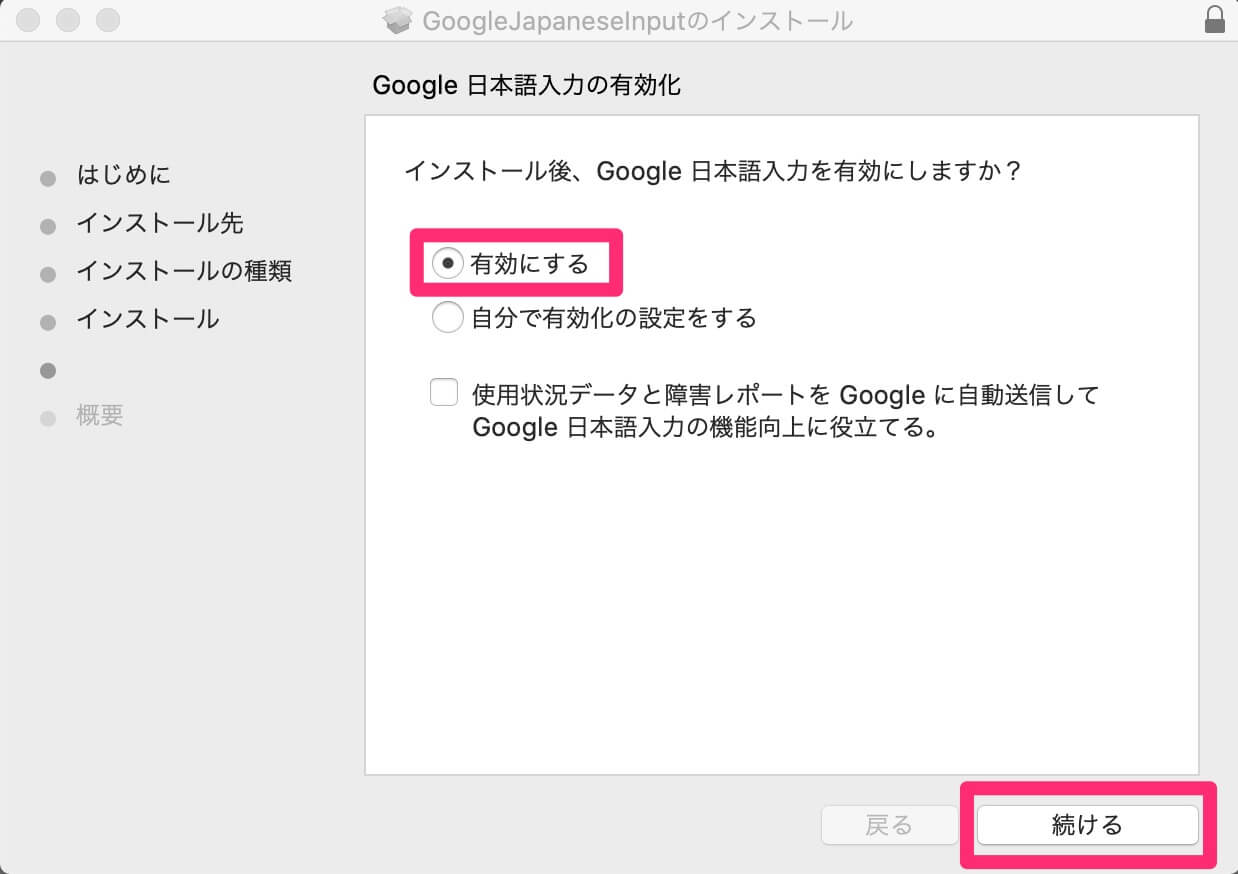
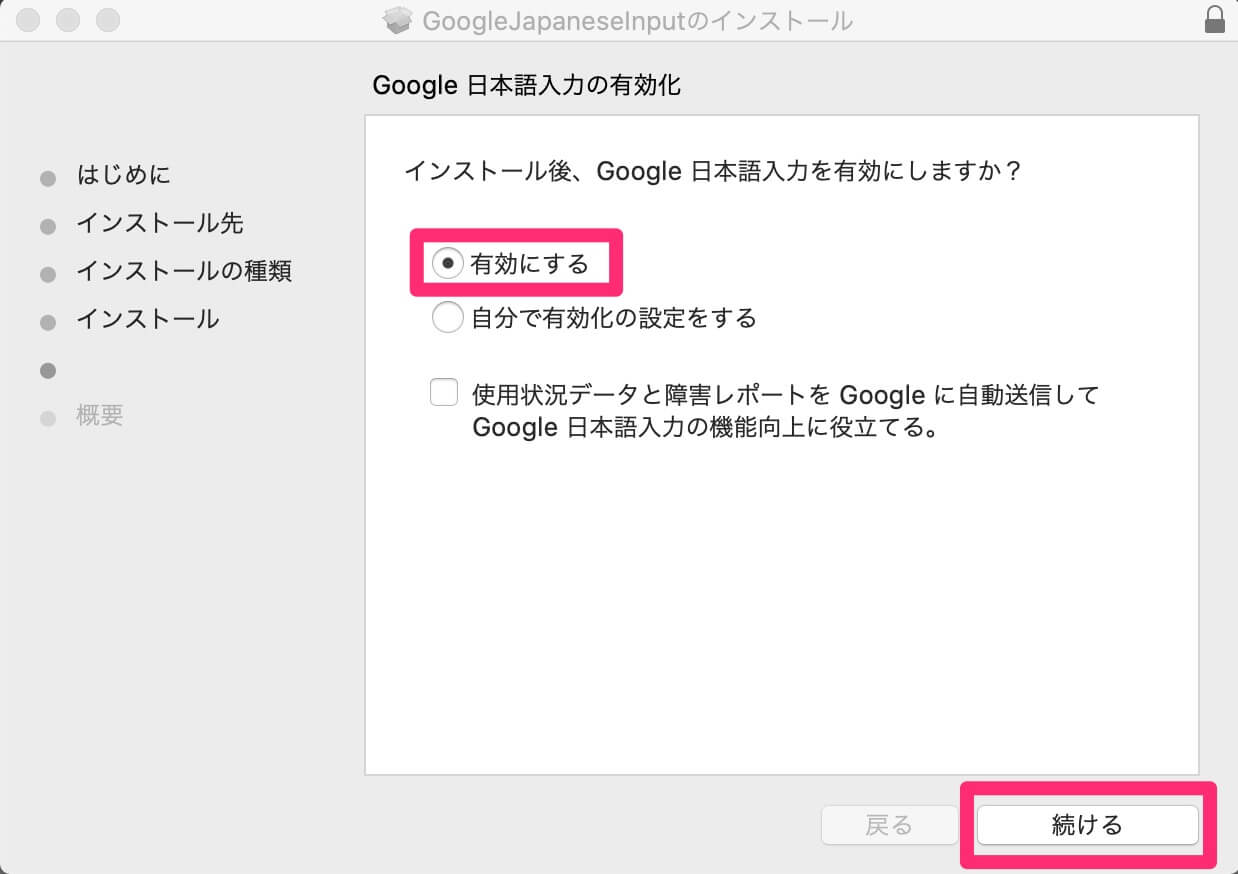
⑤無事MacにGoogle日本語入力がインストールできました。
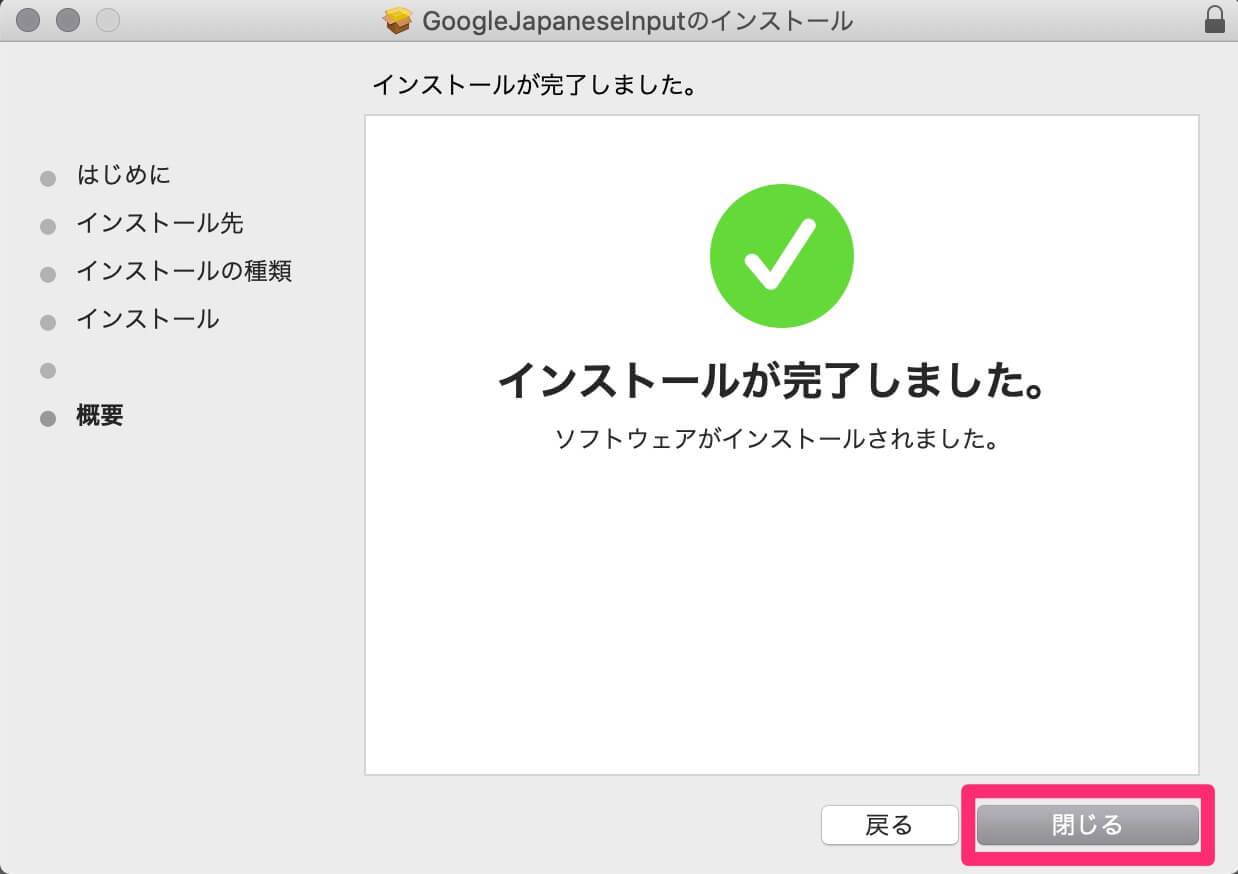
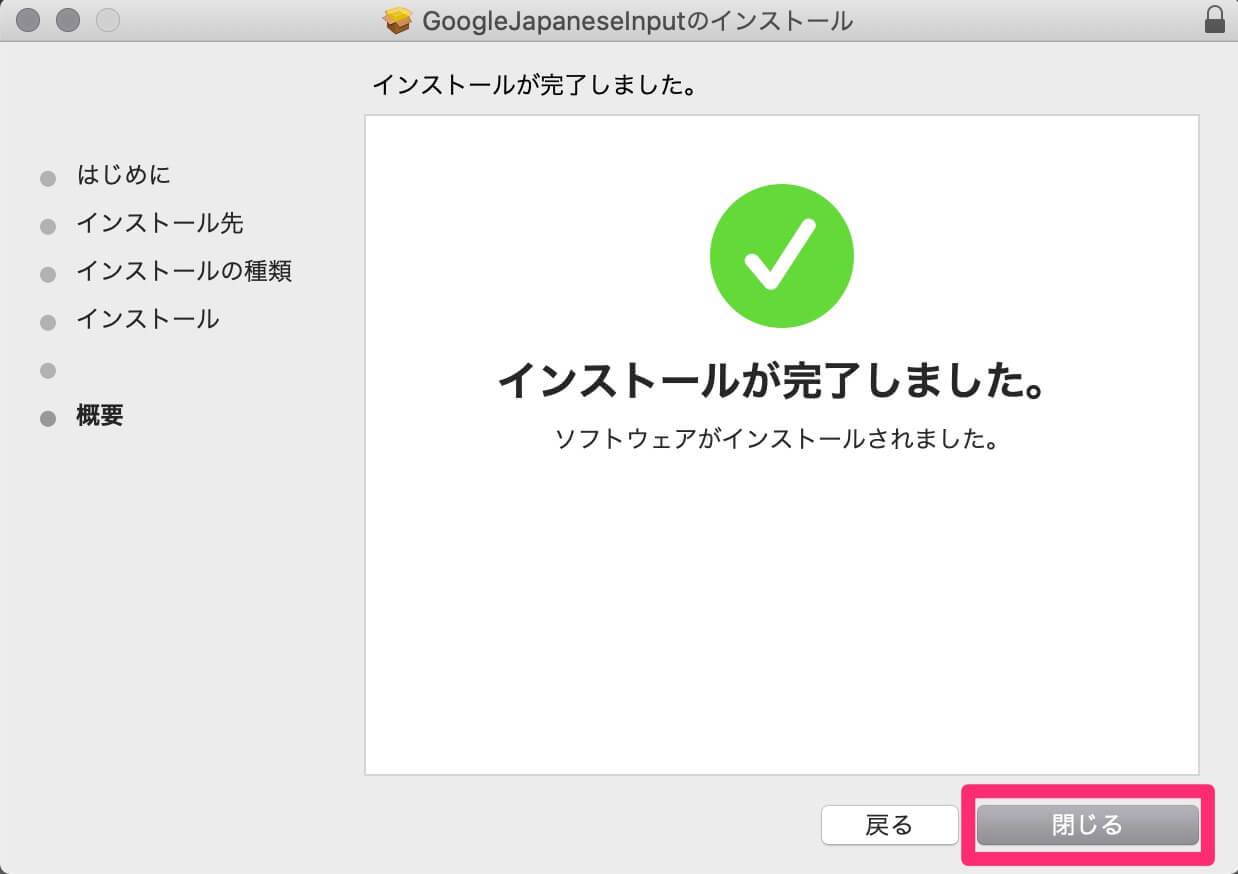
Macの日本語入力ソースの設定
Google日本語入力のインストール時に「Google日本語入力の有効化」を[有効にする]としたので、基本的にはインストールしただけで使用できる状態になっています。
ただ、未設定のままだと標準の入力ソースやATOKなど他の入力ソースも使われる設定になっているので、Google日本語入力以外の不要な入力ソースは消したいと思います。
1.キーボード設定画面を表示
「システム設定」から「キーボード」を選択してキーボード設定画面を表示します。
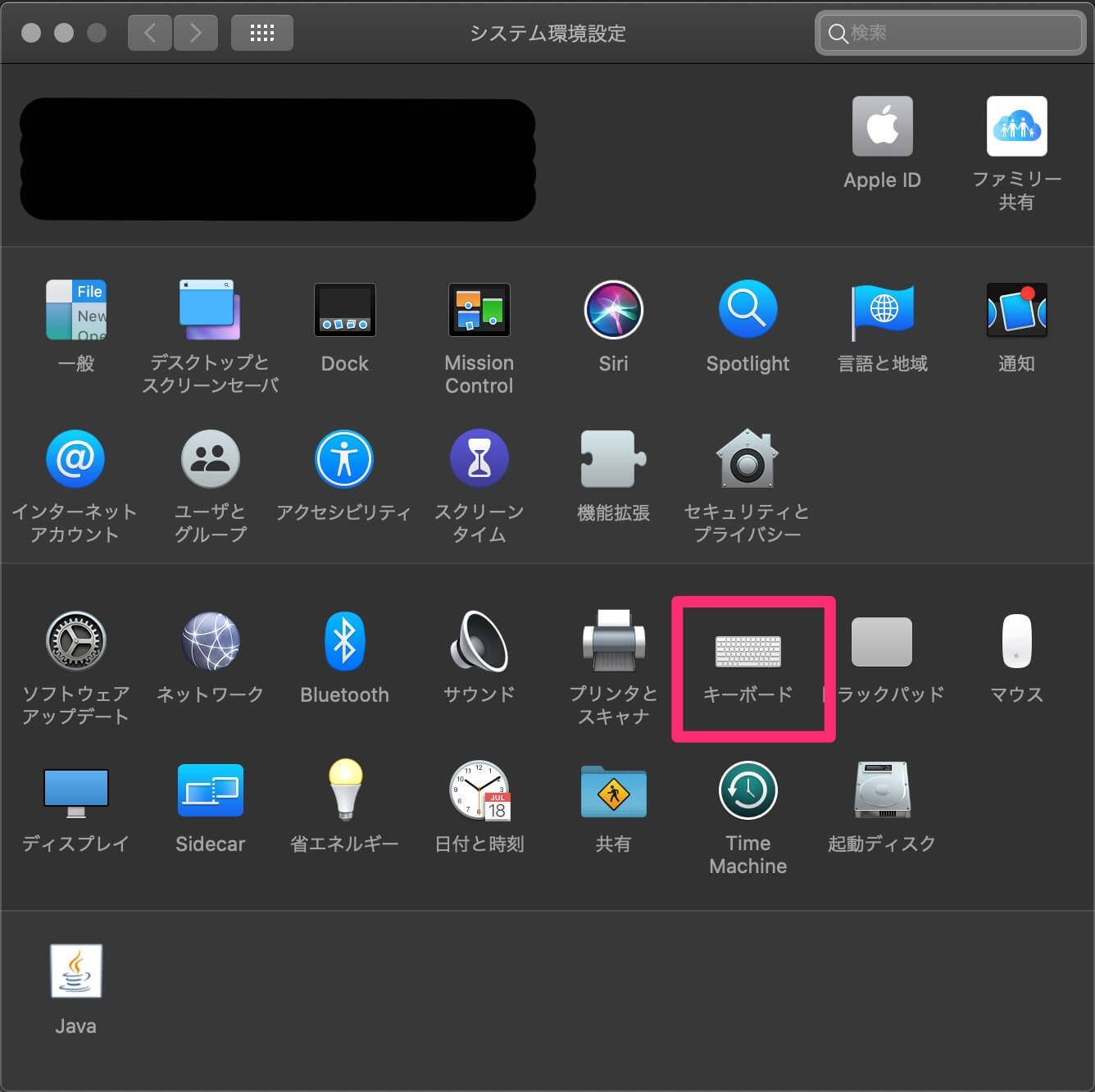
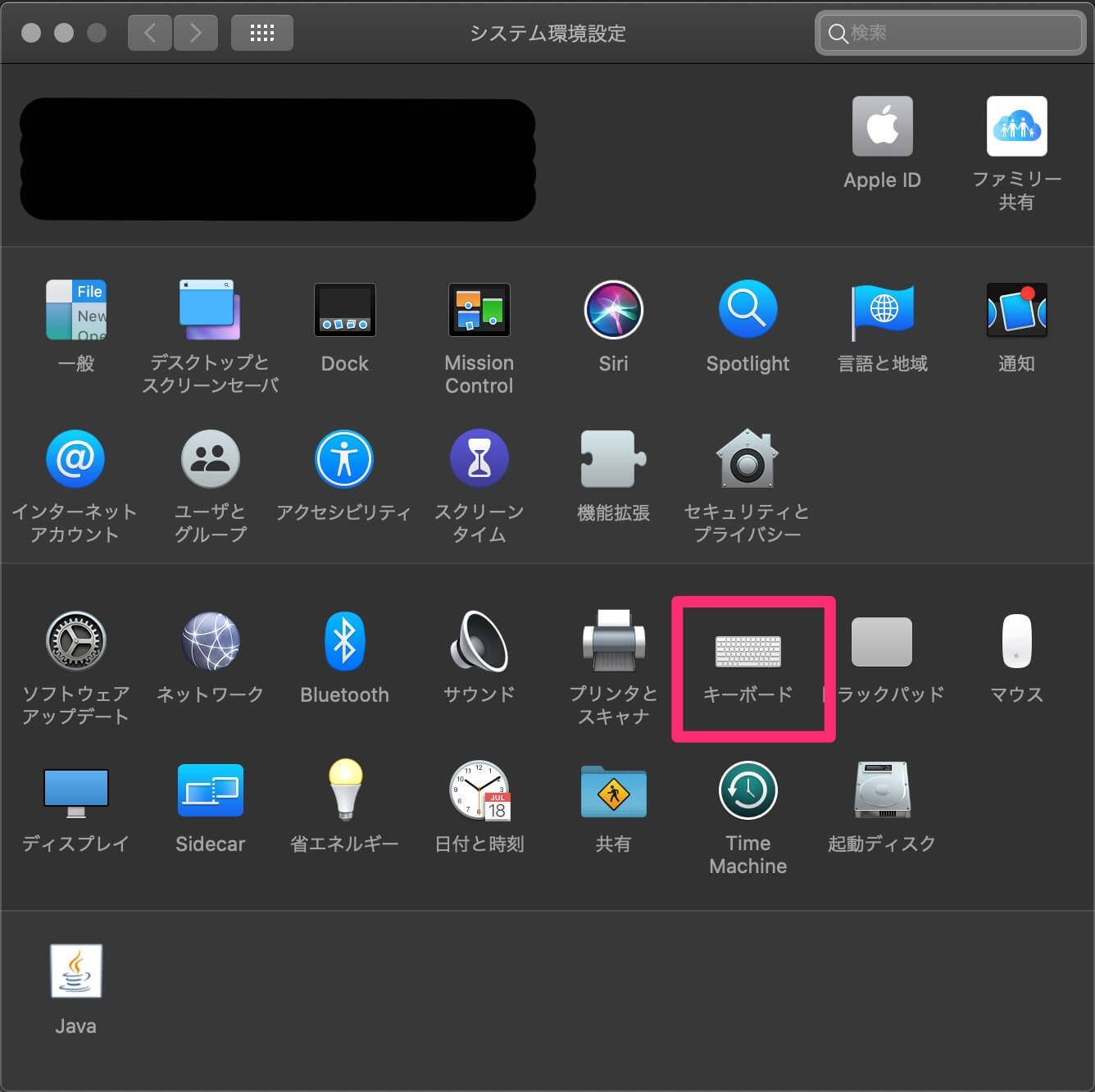
2.入力ソース追加画面を表示
「入力ソース」をクリックし、左下の[+]ボタンをクリックして入力ソースの追加を行います。
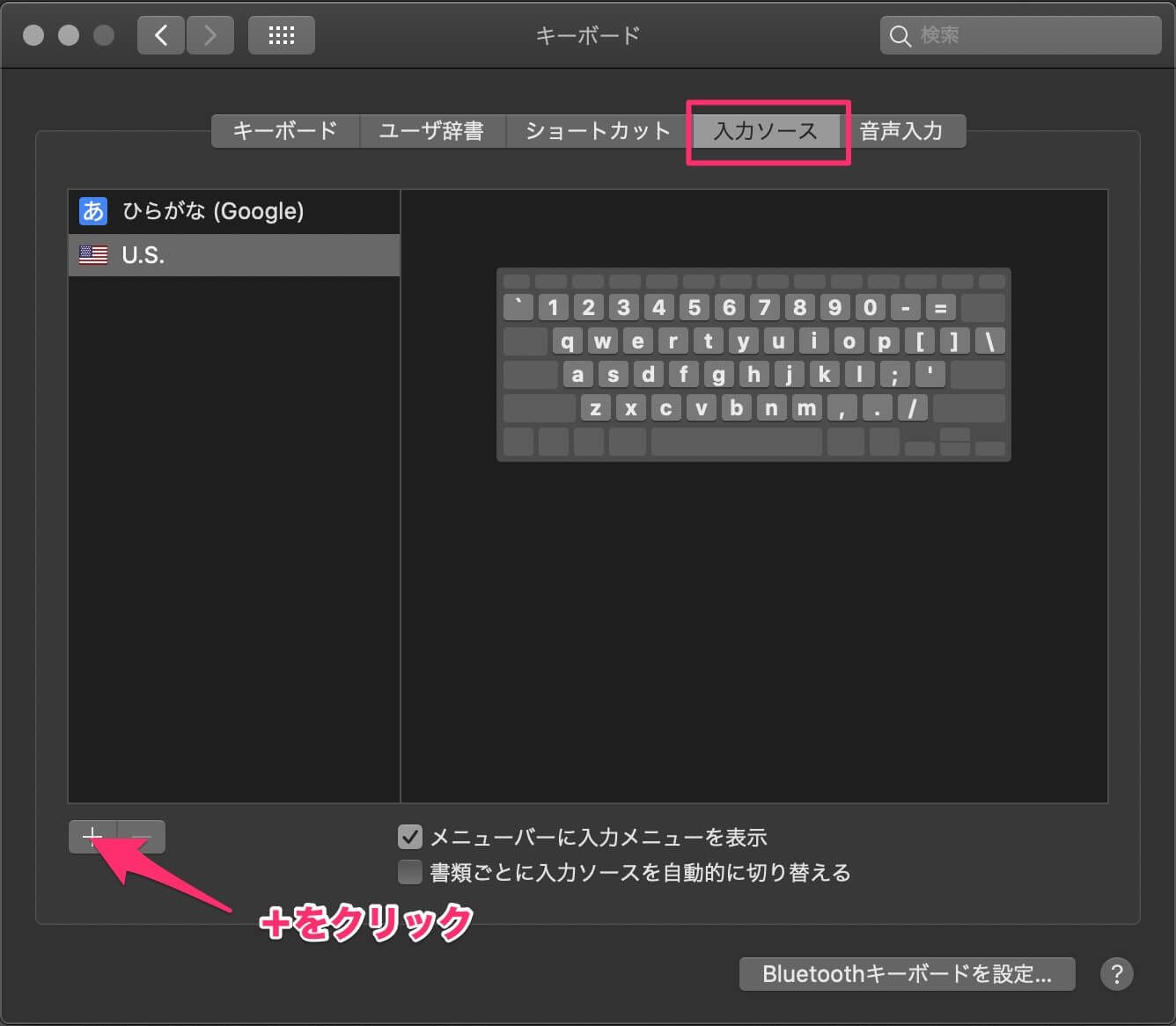
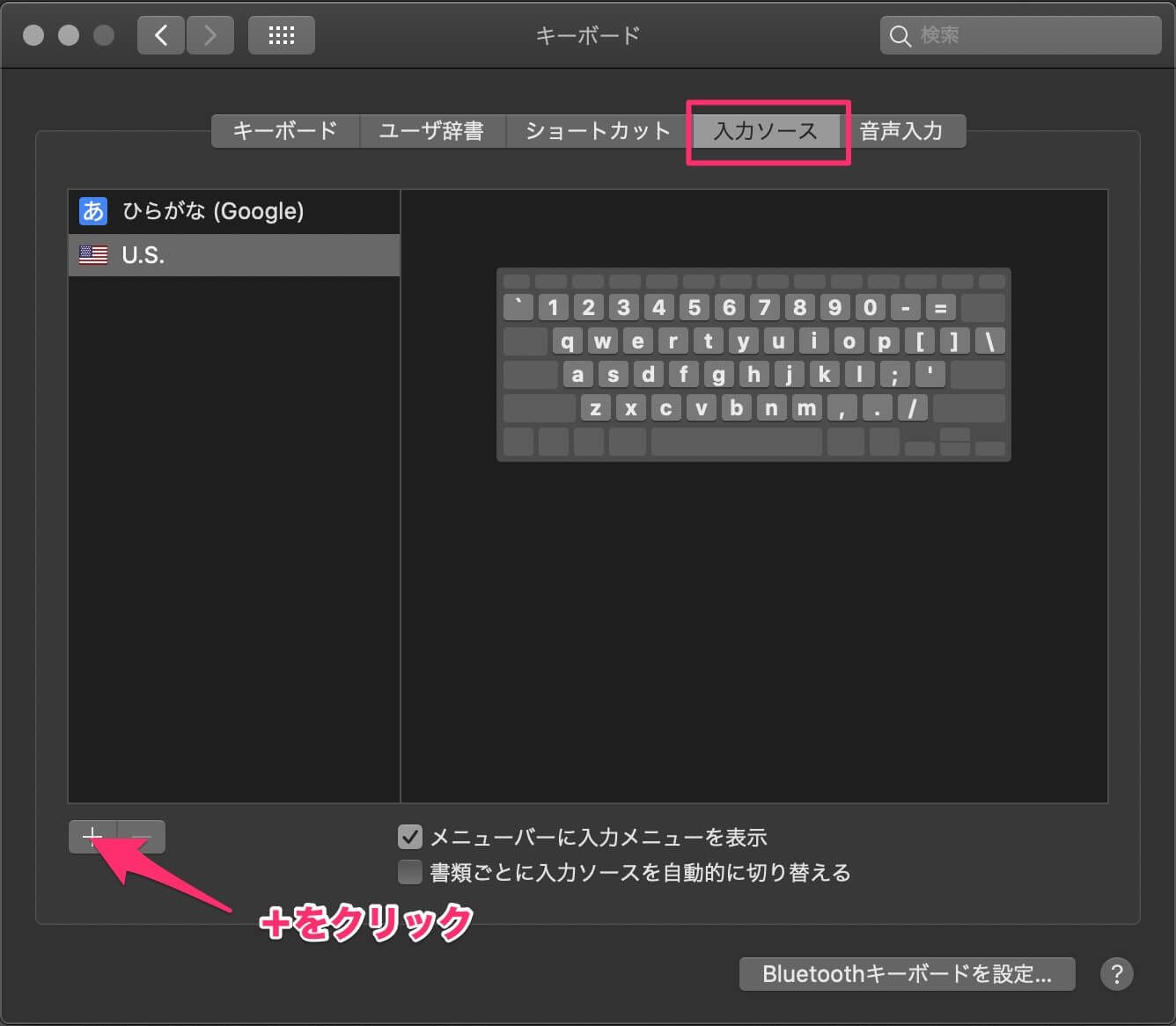
3.必要な入力ソースを追加
個人的には、Google日本語入力のひらがなと英数だけあれば良いので、その2つを追加して、それ以外は消したいと思います。
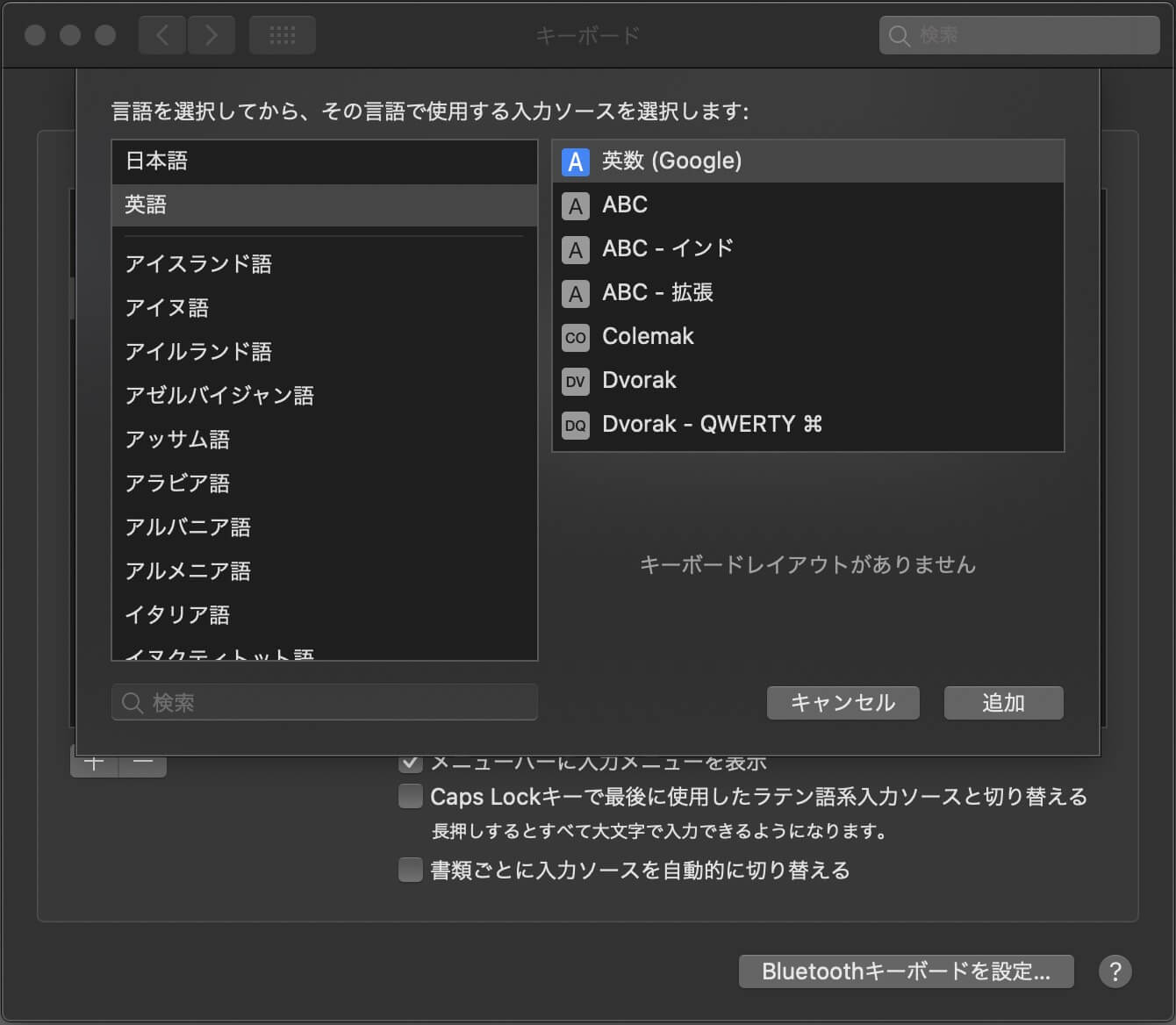
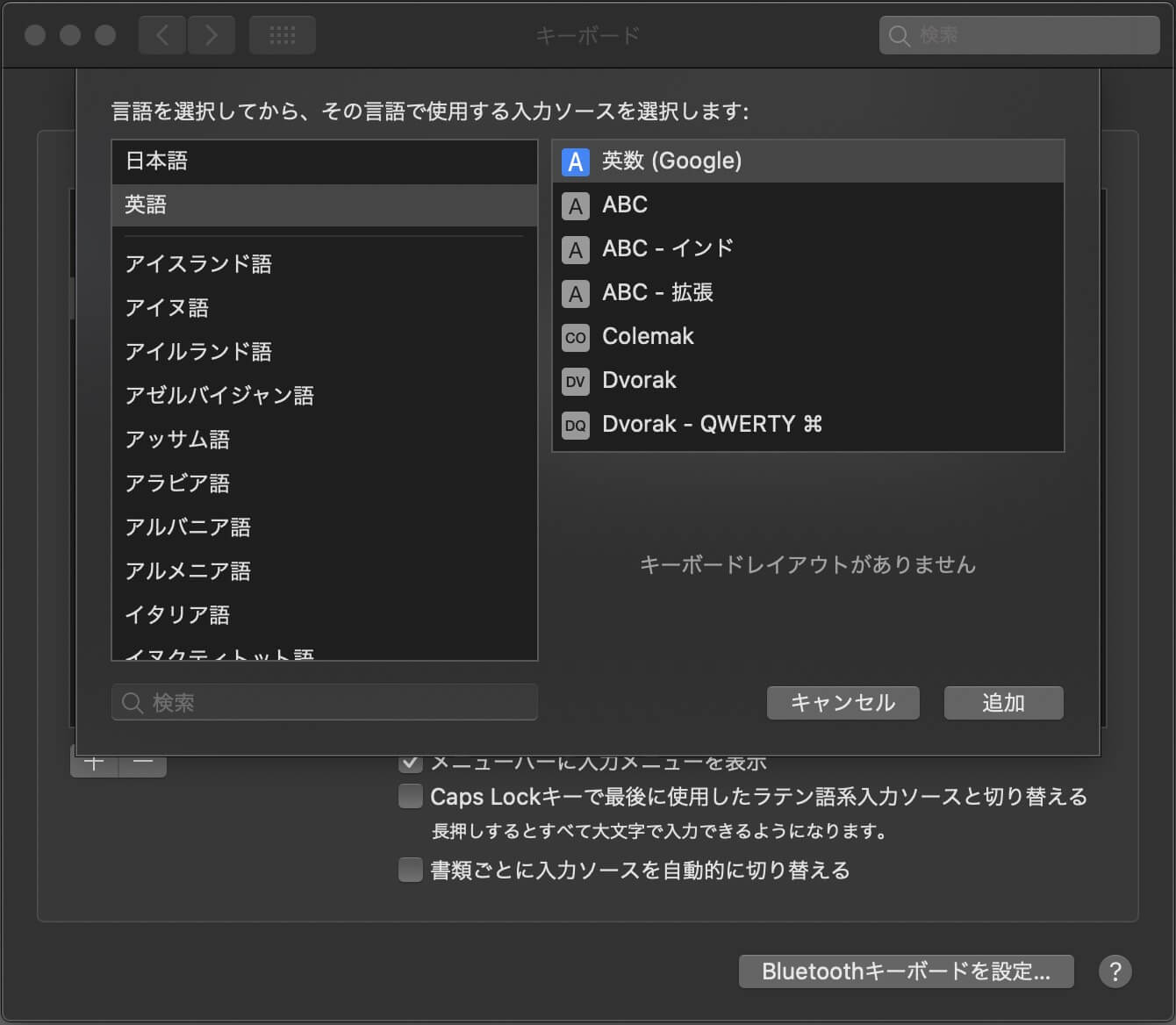
必要な入力ソース(Google日本語入力ひらがなと英数)が追加できたので、最初から存在したUS入力ソースを消したいと思います。
が
このUS入力ソースが単純には消せません。
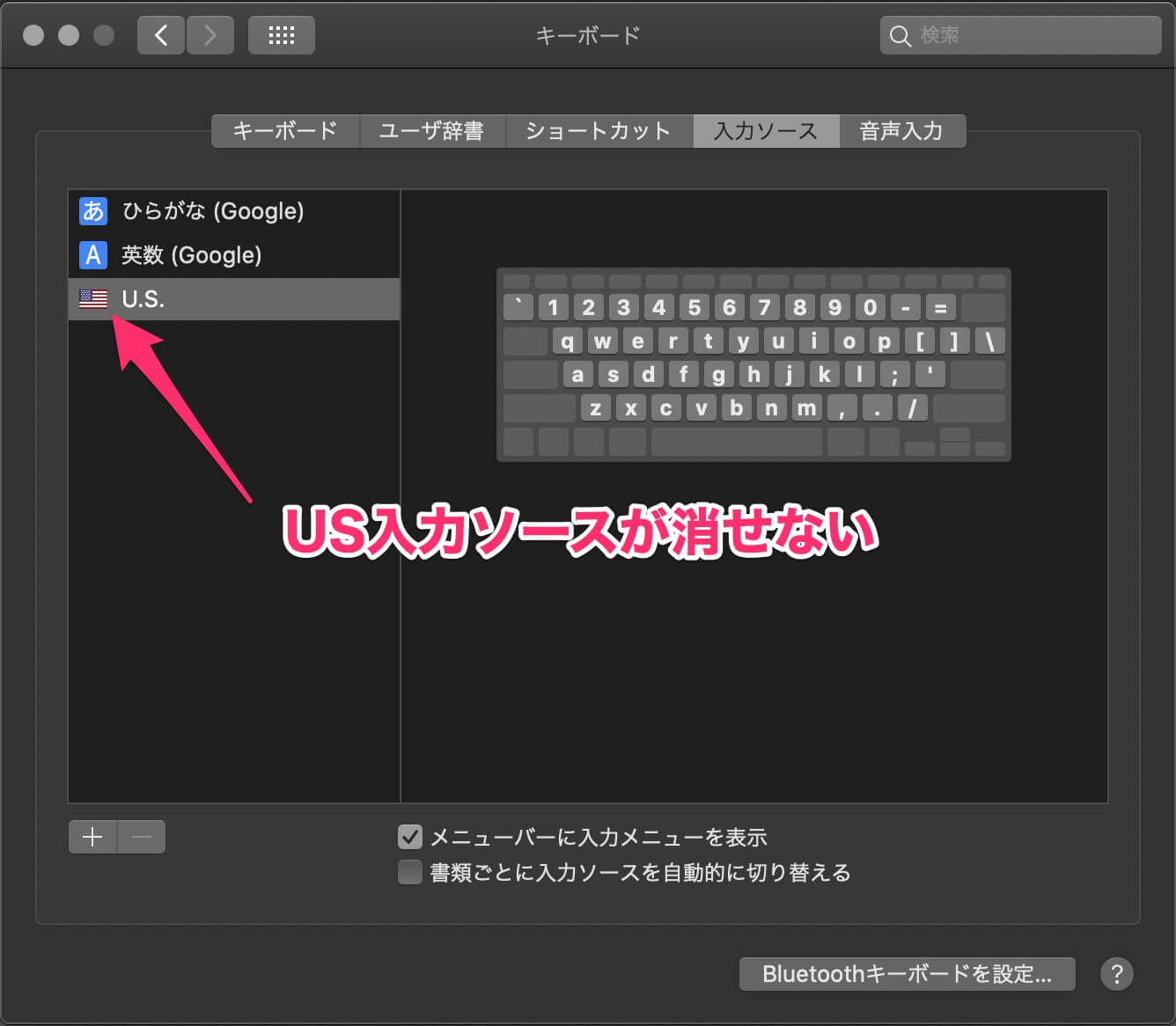
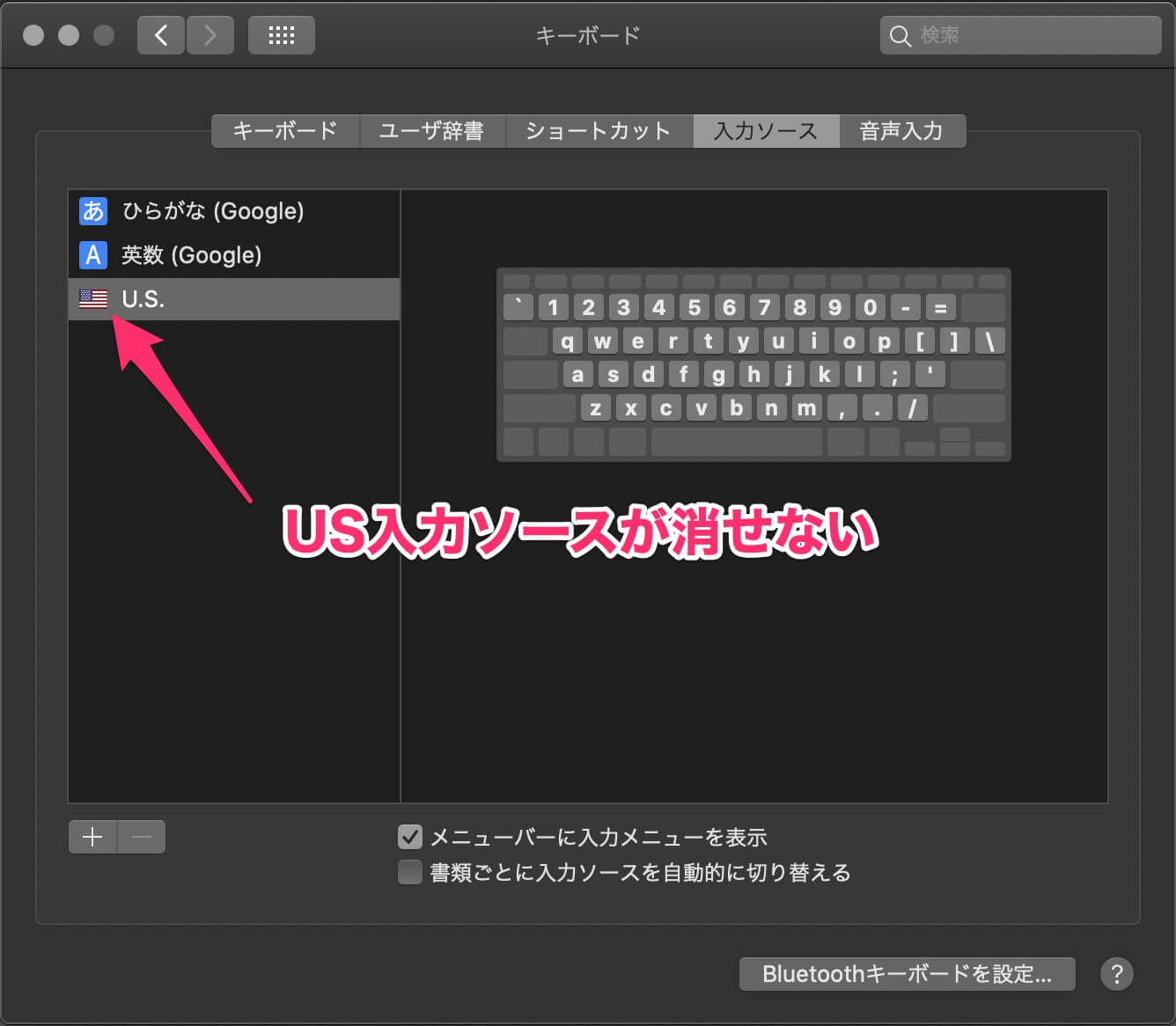



なんで消せないのーーー!!
Macに最初から存在するUSの入力ソースを消す
この最初から設定されている邪魔な入力ソースを消していきたいと思います。
こいつを消すためには、いちど標準の日本語入力ソースを追加する必要があります。
1.標準の日本語入力を追加する
先ほどと同じ手順でMac標準の日本語入力ソースを追加してください。
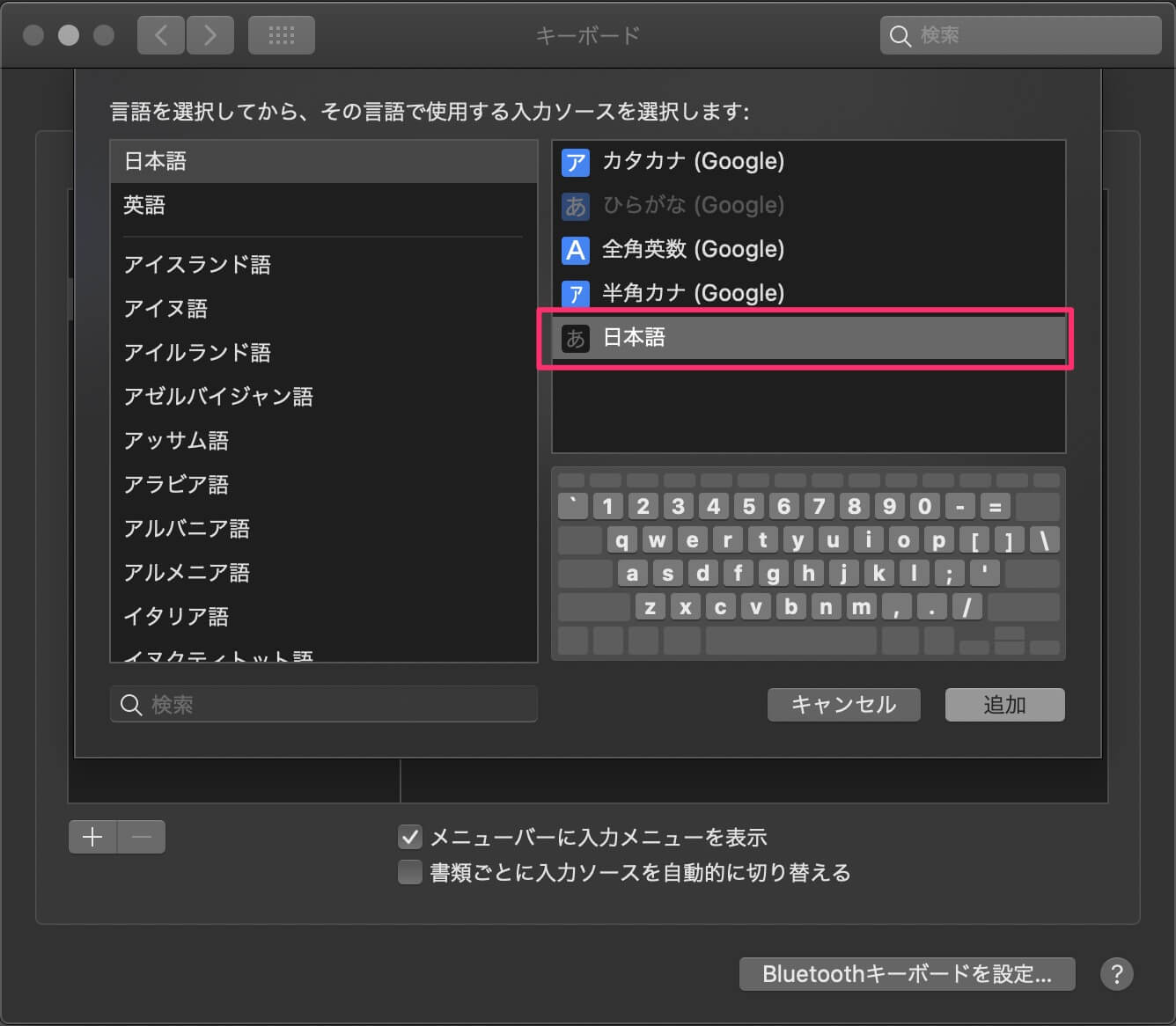
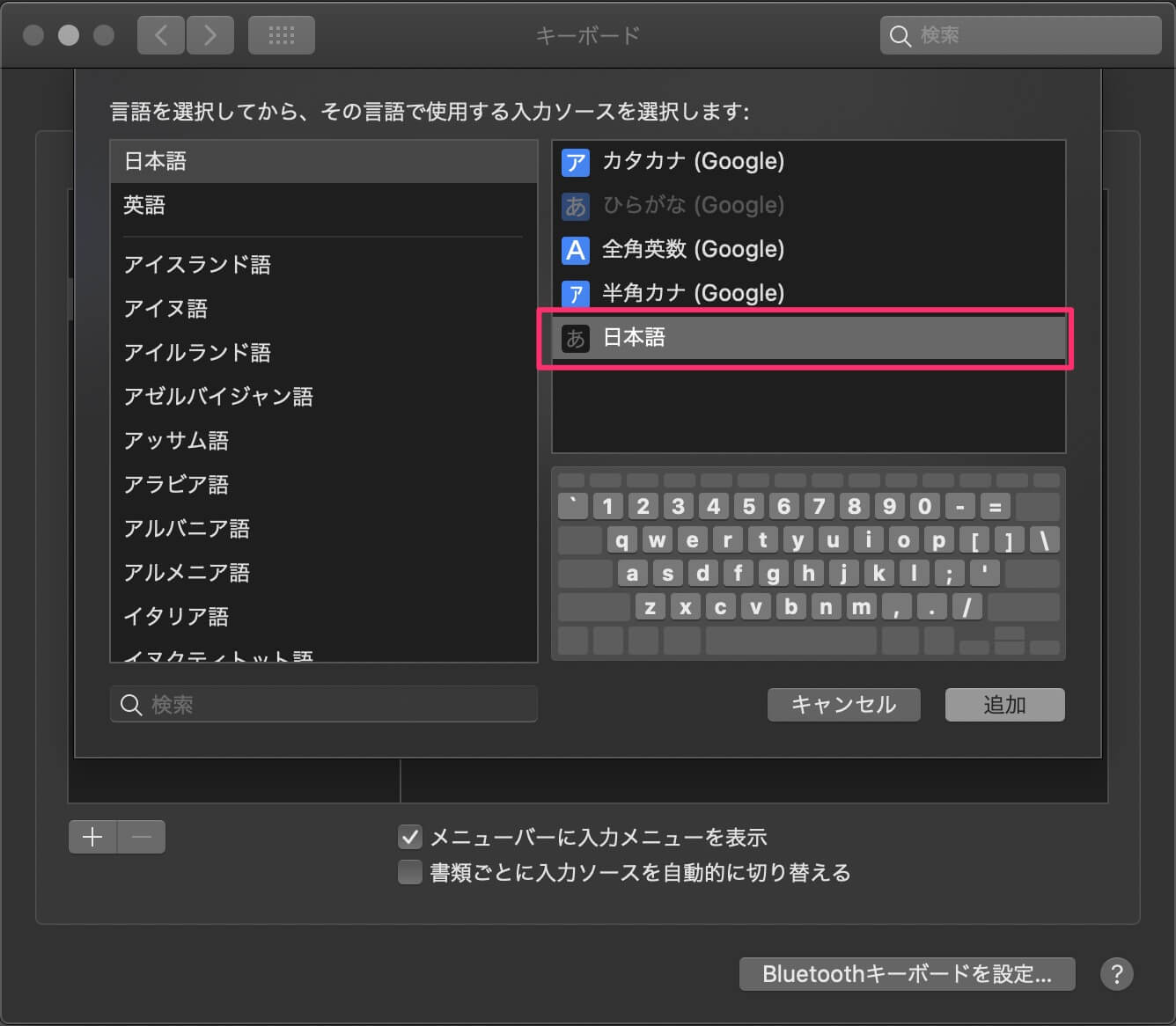
2.追加すると消せるようになる
標準の日本語入力ソースを追加すると、先ほど消せなかったUS入力ソースが消せるようになります。
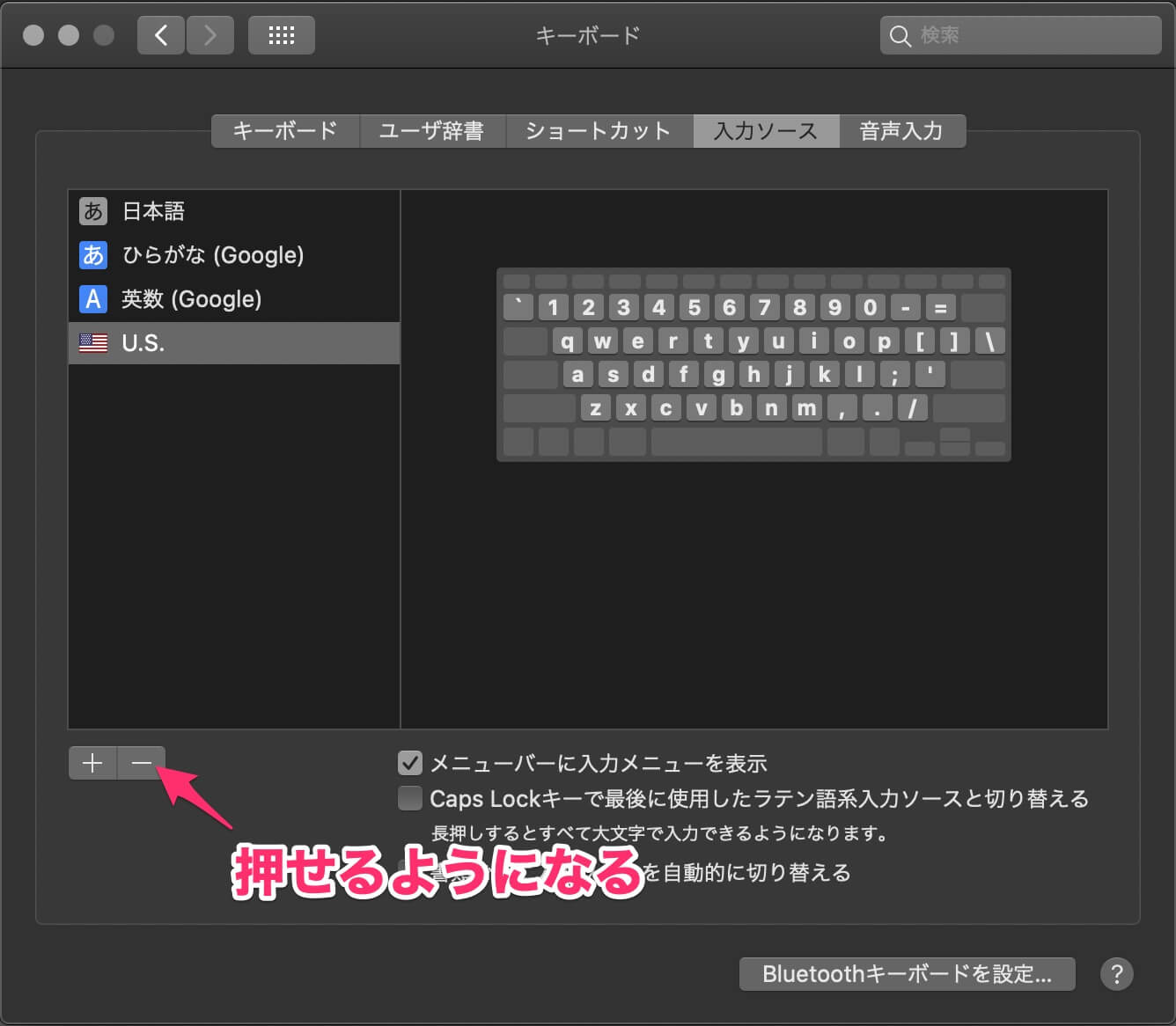
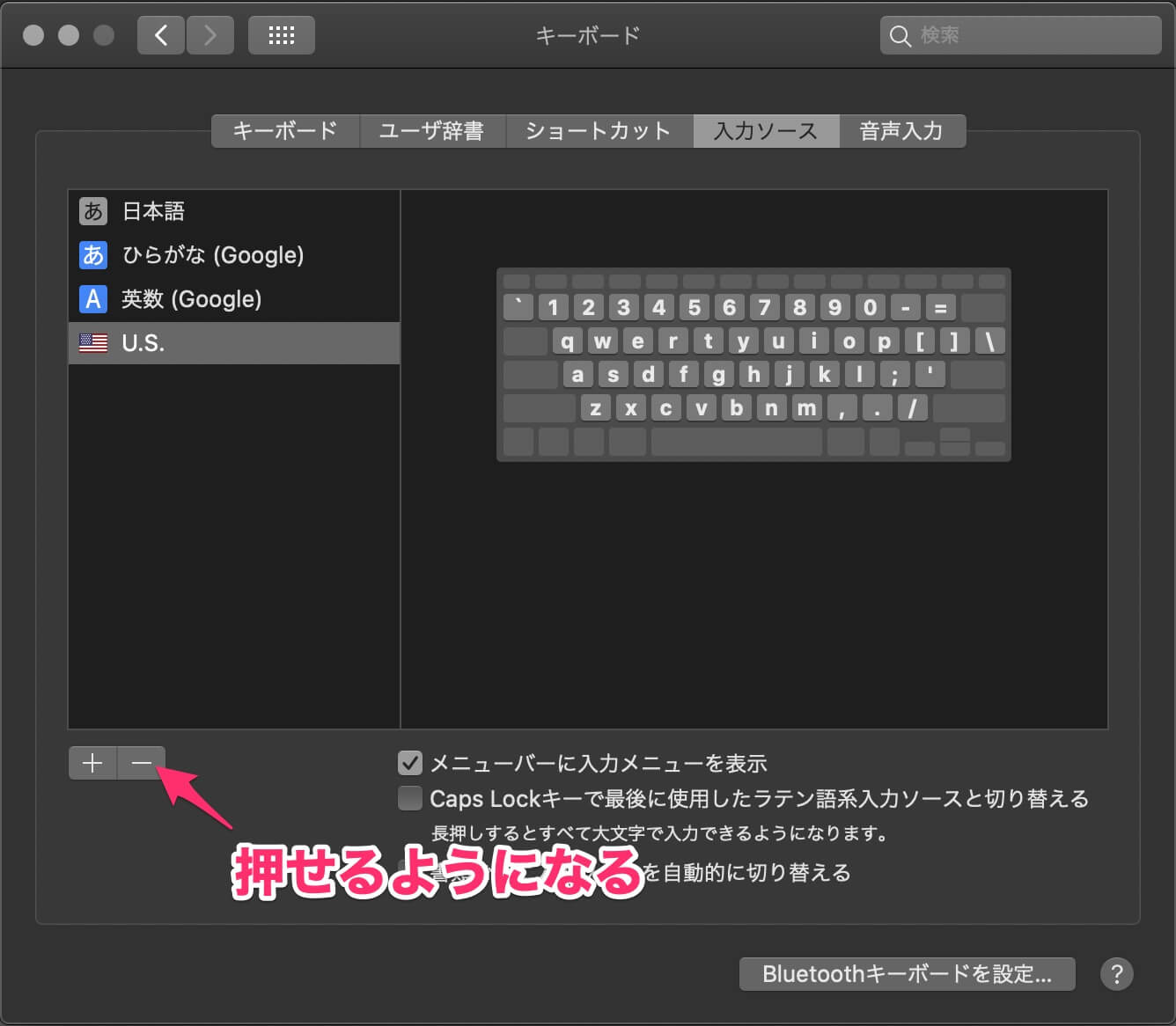
3.USを消してから日本語も消す
消せるようになったUS入力ソースを消します。
その後追加した日本語入力ソースを消すことでGoogle日本語入力のみの設定となりました。
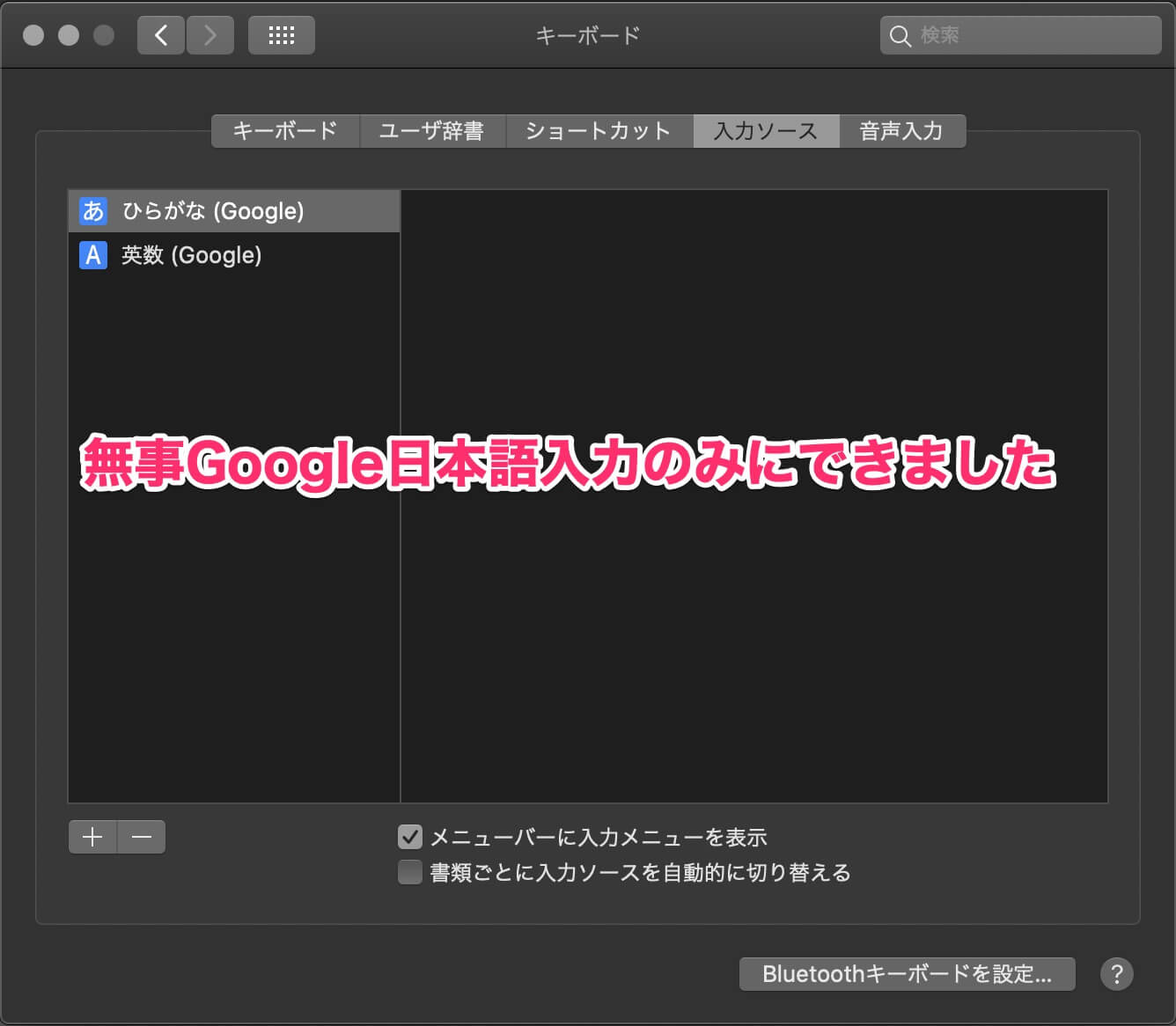
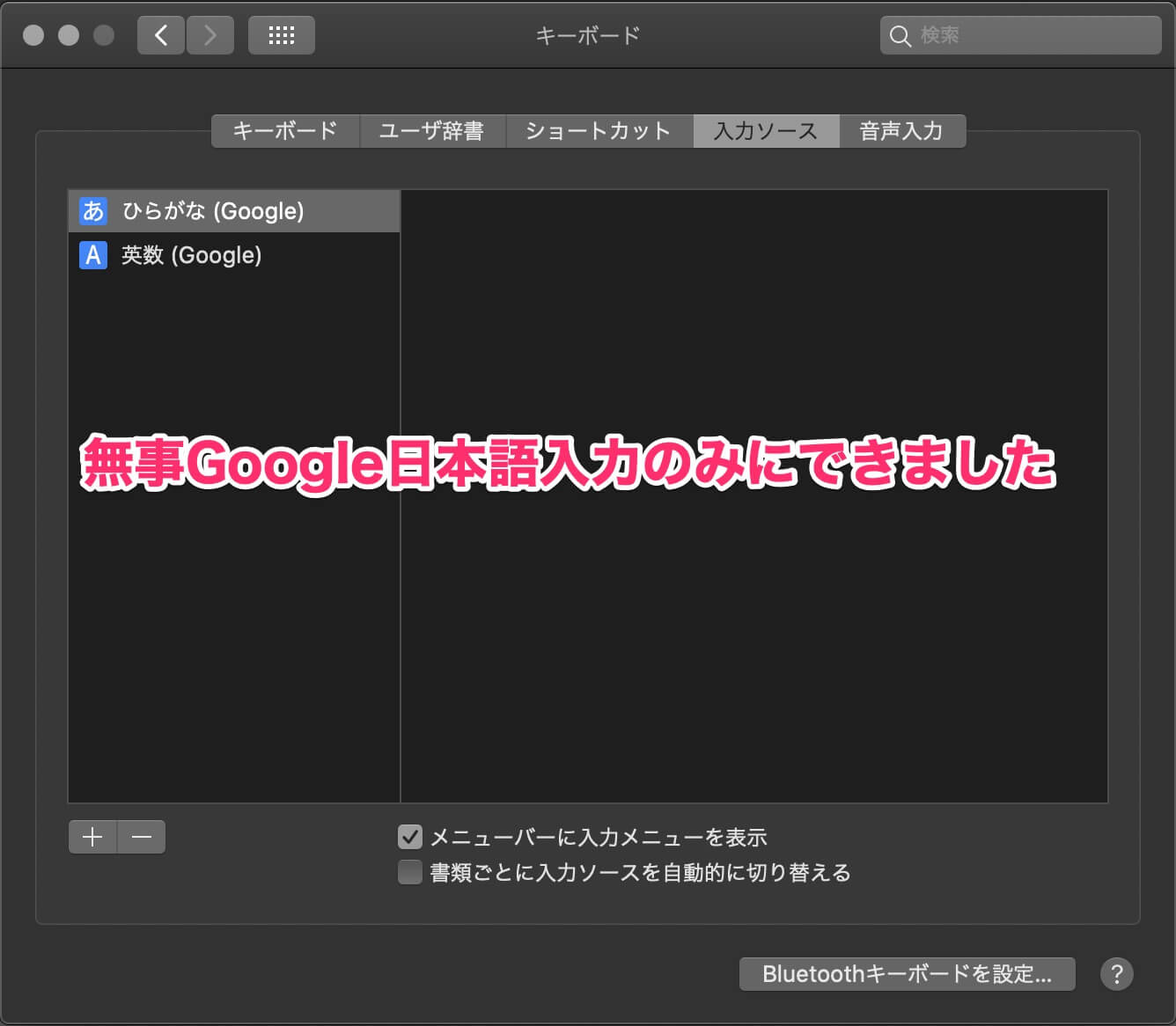
私の環境はキーボードがUS配列キーボードなので、初期の入力ソースに「US」が存在していましたが、日本語キーボードの場合は、「日本語」が初期表示されているのかと思います。
その場合も削除できないと予測されるので、一度「US」などの他の標準入力ソースを追加してもらえればいいと思います。
MacにGoogle日本語入力の設定まとめ
Google日本語入力は標準の入力ソースよりも予測変換が充実していたり、使っていてかなりストレスなく文字タイプができると思いました。
Mac標準の予測変換にストレスを感じたりしている人は、無料なのでぜひ試してみるといいと思います。
- MacでもGoogle日本語入力は使いやすい
- 余計な入力ソースが消せない場合は、標準の入力ソースを追加すると消せる
愛用のキーボード



一度使ったらもう他のキーボードには戻れませんよ!
Bluetooth対応の上位モデルもオススメ!
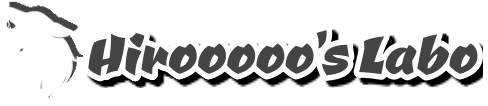
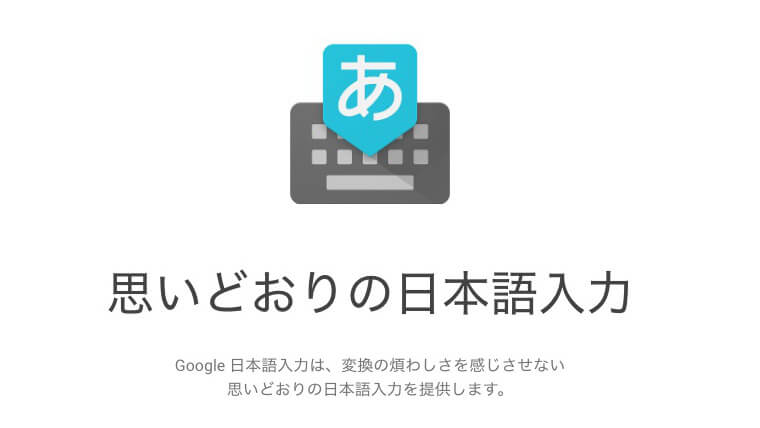







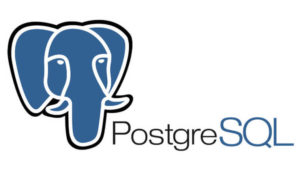


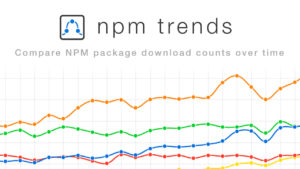

コメント
コメント一覧 (2件)
とても参考になりました。USキーボードですと、JISにある、英カナの変換キーがないので、英カナの変更はどのようにしてますか?コントロールスペースですか?
それとも何かいい方法ありますか?
参考にしていただけたようで何よりです。
Macで入力切り替えは、おすすめはKarabinerというキーをカスタムするソフトがおすすめです。
Karabinerを使って、左の⌘ボタンでは英字に、右の⌘ボタンでは日本語にと、入力切り替え設定するのが一般的かと思われます。
また、Karabiner意外にも入力の切り替えのみを制御する「⌘英かな」というソフトもありますので、お好みで一度調べてみるとわかりやすいかもしれません。
(Karabinerについては記事にしようと思っていたのですがなかなか更新の時間が取れず…)